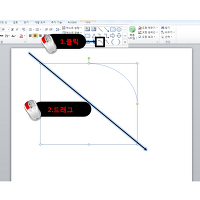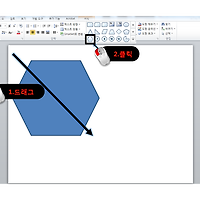728x90
[파워포인트 배우기] 막힌원호 디자인과 하이라이트표현하는 법 알아보기
1. 먼저 이전단계에서 만들어 논 젤하단부 도형을 클릭하여 복사합니다.
2..마우스오른쪽 버튼클릭- 도형서식을 클릭합니다.
3. 도형서식 대화상자가 열리면 3차원서식탭에서 깊이 값만 다르게 설정해 줍니다.
4. 그림처럼 위쪽에 겹치도록 배치해줍니다.
5. 같은 방법으로 하나더 복사해 깊이값을 수정한 후 젤 윗부분에 배치합니다.
6. 옆면에 우리 질감을 표현하기위해 먼저 자유형도형을 선택해 4개의 점을 찍어 비스듬히 기울어진 사각형태를 만들어줍니다.
7. 도형채우기-흰색클릭- 다른색채우기를 클릭합니다.
8. 색대화상자가나타나면 -색-사용자지정-투명도를 설정해줍니다.
9. 하나를 더 복사해 줍니다.
10. 정렬- 회전- 좌우대칭을 클릭합니다.
11. 상하대칭으로 회전시킨 도형을 그림처럼 드래그해 옮겨줍니다.
12. 하이라이트를 만들기위해 정원을 하나 더 그린다음 도형채우기-그라데이션 -기타 그라데이션을 클릭해줍니다.
13.도형서식대화상자가나타나면 채우기탭에서 경로형을 선택하고 2/3중지점을 바깥으로 드래그해 삭제해줍니다.
14. 중지검1/2를 클릭한 후 투명도를 설정해줍니다.
15. 다시 중지점 2/2버튼을 클릭하고 투명도를 설정해줍니다.
16. 크기조정핸들을 드래그해 좌우로 납작한 형태로 변형합니다.
17. 그림처럼 하이라이트 형태로 만든 후 도형에 배치하고 몇개 더 복사해 적정한 위치에 배치합니다.
'파워포인트 배우기' 카테고리의 다른 글
| [파워포인트 배우기]그래프배경만드는 법 알아보기 (0) | 2018.02.22 |
|---|---|
| [파워포인트 배우기] 원통형차트 만드는 법 알아보기 (0) | 2017.12.22 |
| [파워포인트 배우기] 막힌원호에 입체감주고 4단쌓기 (0) | 2017.12.09 |
| [파워포인트 배우기] 육각형태에 입체감주는법 알아보기 (0) | 2017.12.06 |
| [파워포인트 배우기]조합한 육각형도형에 입체효과만들기 (0) | 2017.12.02 |