안녕하세요.
저의 소중한 배움의 경험이 누군가에게 도움이 되기를 바라는 건휘 아빠랍니다.
오늘은 오토캐드 프로그램을 실행했을 때 알아두어야 할 기능을 먼저 살펴보고 설명합니다.
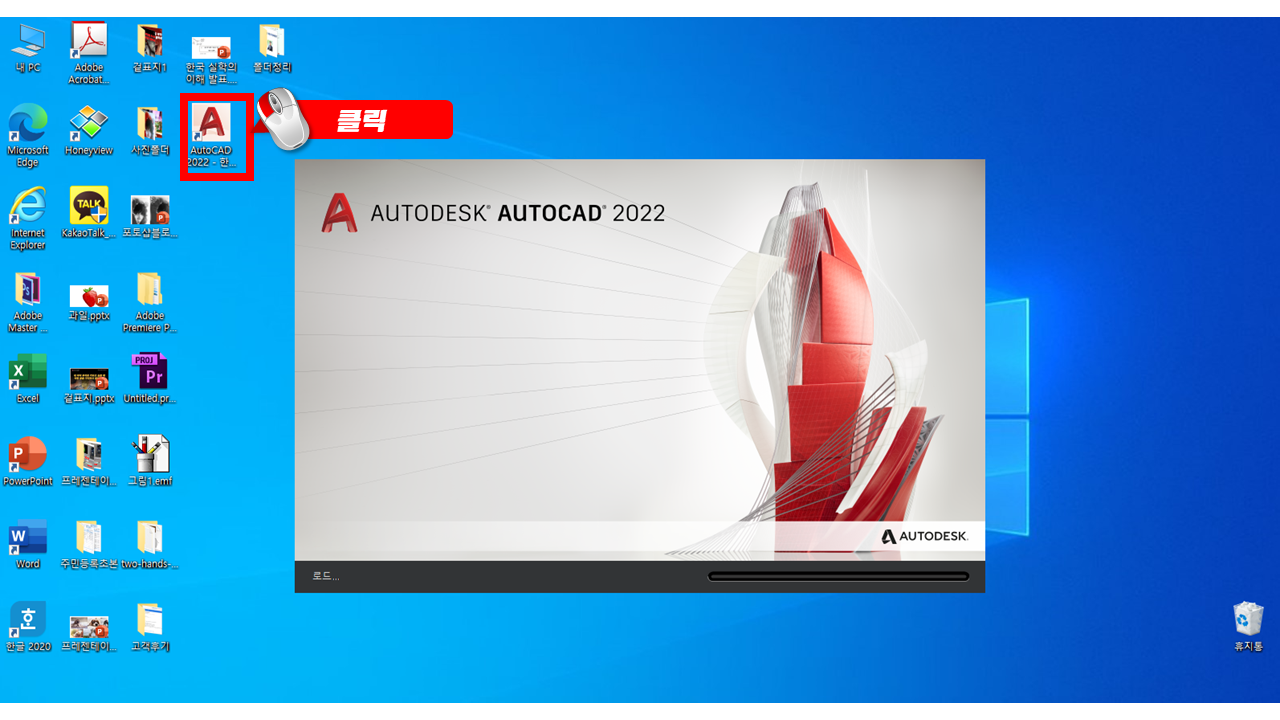
1. 윈도우 바탕화면에 오토캐드 아이콘을 더블클릭하여 프로그램을 실행합니다.
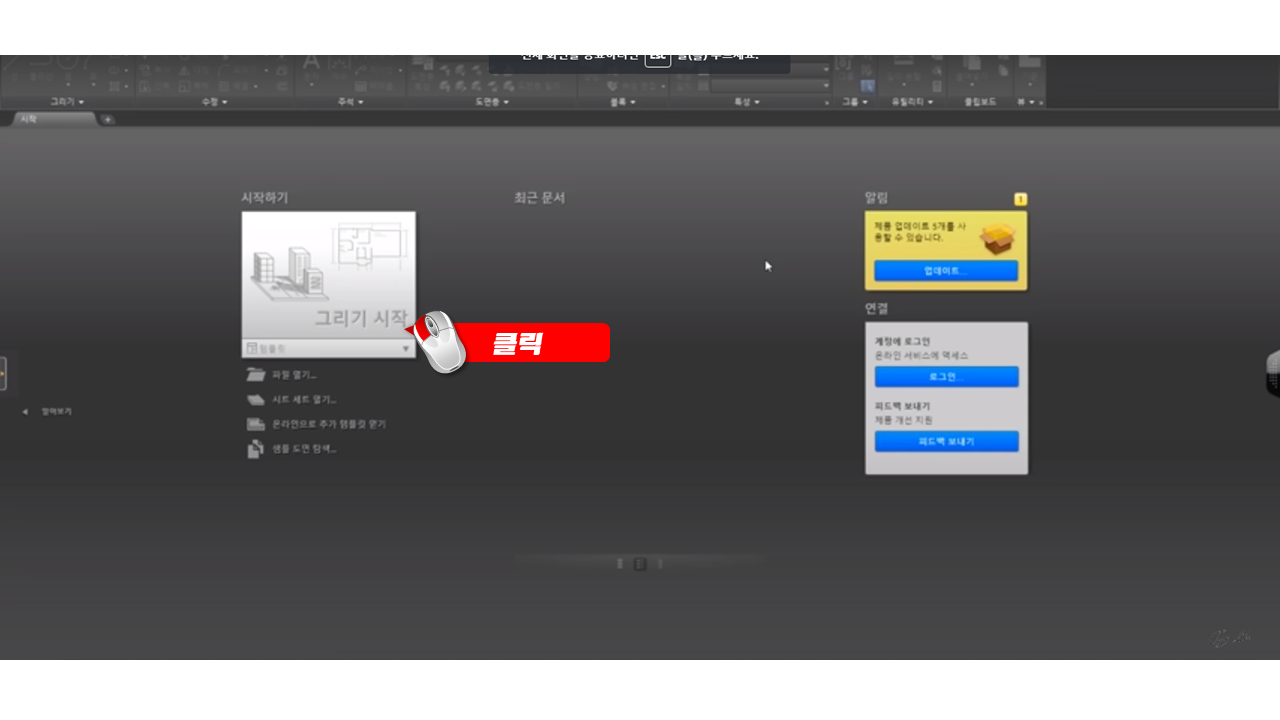
2. 그리기시작버튼을 눌러 새도면을 만들거나
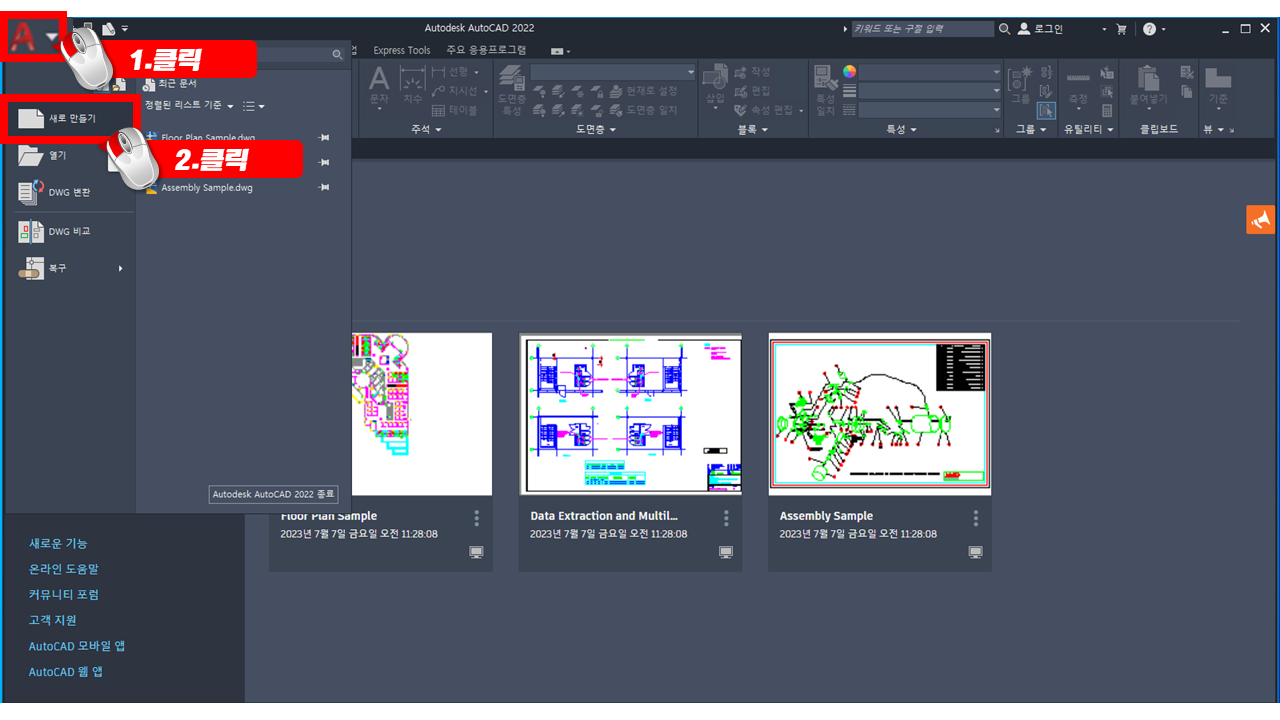
3. 맨위 오토캐드아이콘을 클릭하고 새로만들기 버튼을 클릭해 새 도면을 만들어줍니다.
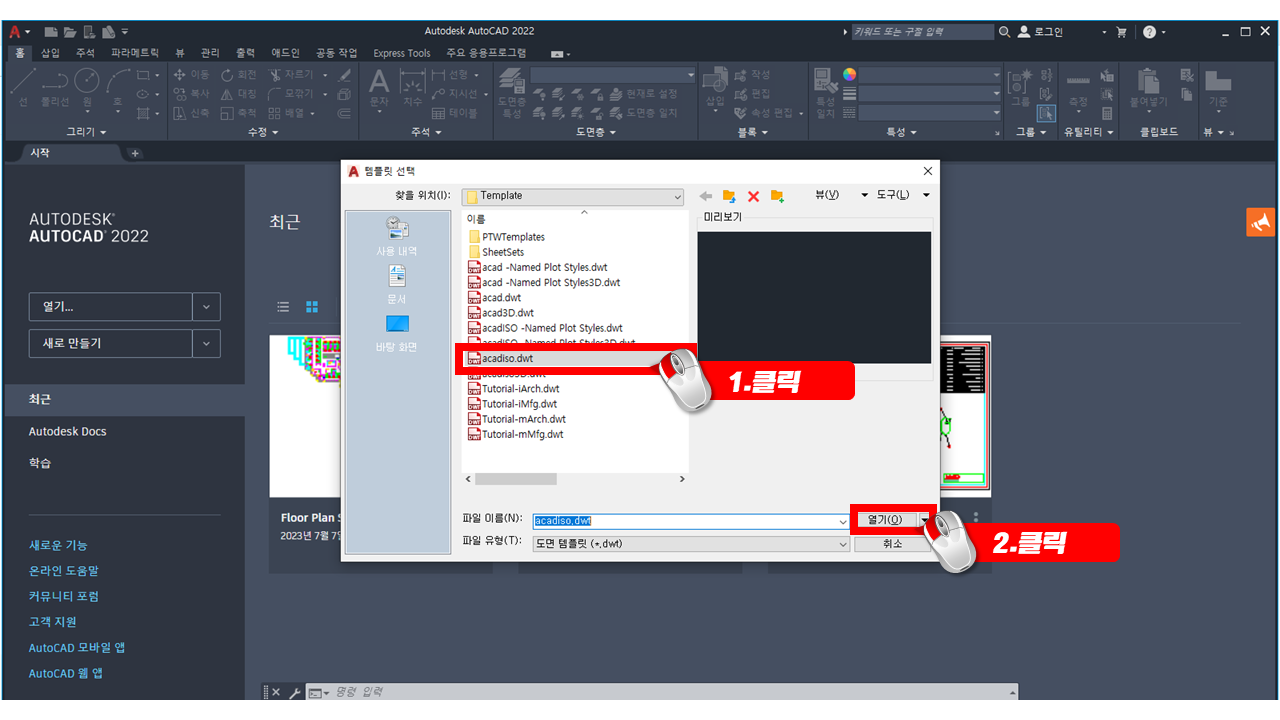
4. 파일 선택대화상자가 열리면 저장되어 있는 오토캐드 파일을 선택해 엽니다.
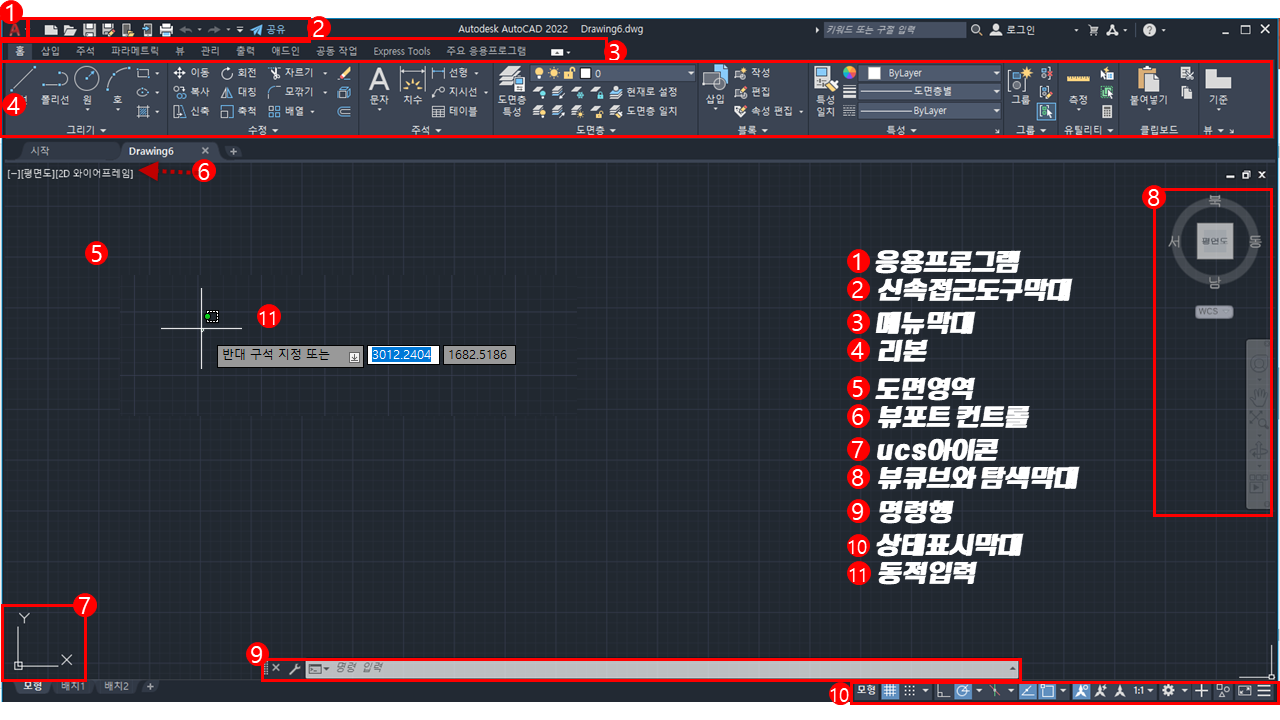
5. 오토캐드의 전체적인 작업화면 구성과 각 부분별 기능을 알아봅니다. 사용자 인터페이스는 사용자가 편리한 방법으로 설정할 수 있으므로 마우스를 이용하여 자유롭게 조작할 수 있습니다.
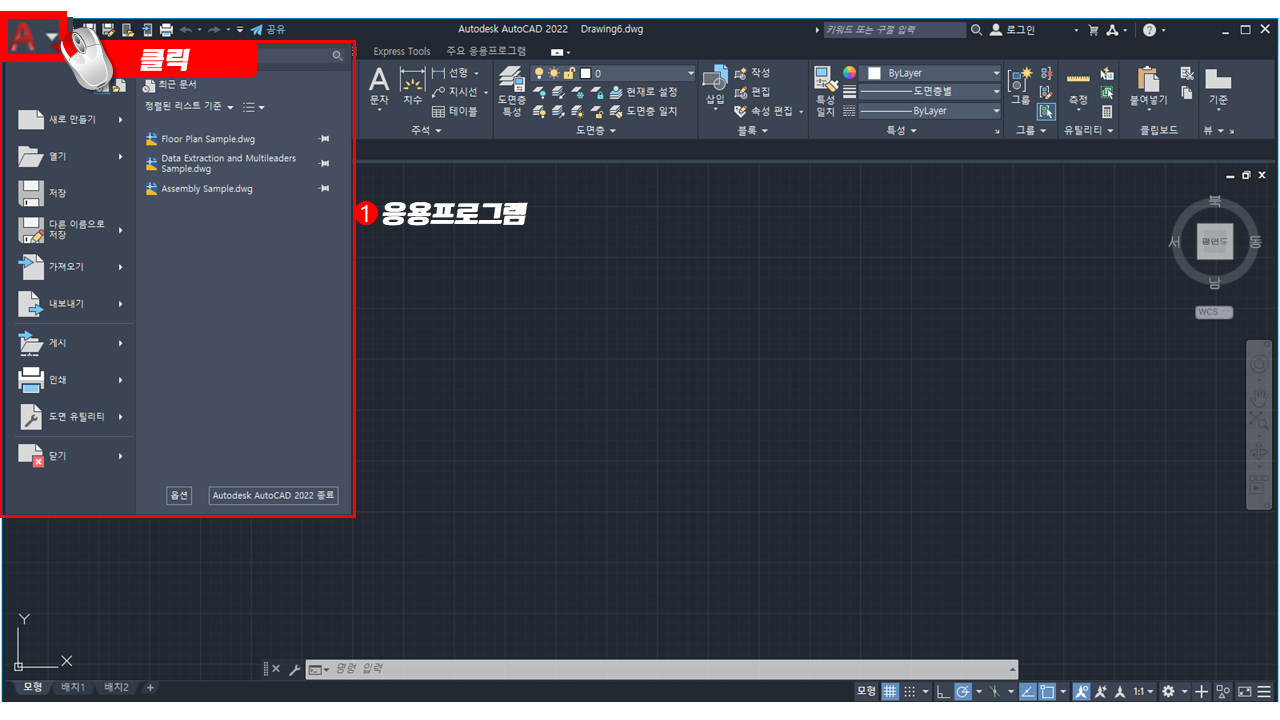
6. 응용프로그램은 새로만들기 ,열기 저장,등의 메뉴로 구성되어 있습니다. 메뉴검색을 이용해 최근에 열었던 도면 파일을 열거나 정렬하고 신속하게 불러올 수 있습니다.
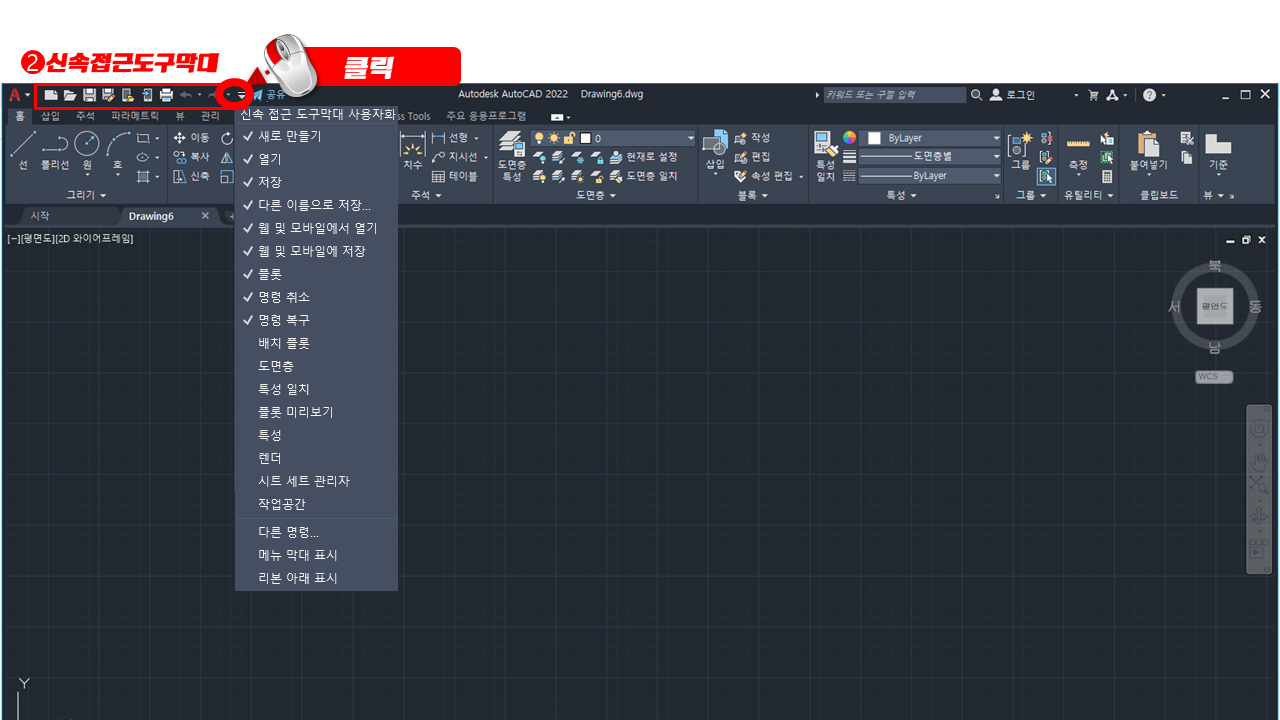
7. 자주사용하는 도구에 빠르게 접근할 수 있도록 필요한 도구만 모아 놓은 도구 믹대입니다. 신속 접근 두구 막대의 내림 단추를 클릭하면 나타나는 목록에서 신속 접근 도구막대에 명령을 추가하거나 제거할 수 있습니다. 또한 메뉴 막대 표 시 여부를 지정할 수 있습니다.
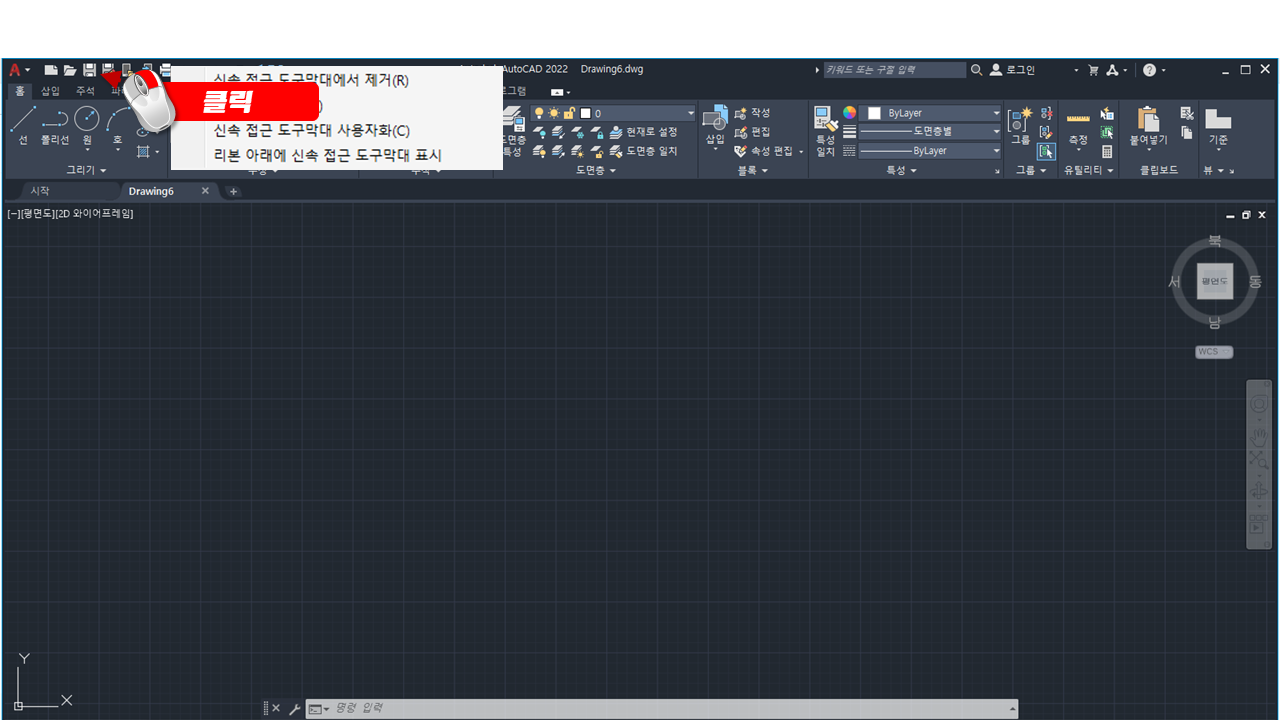
8. 신속접근 도구막대에서 마우스 오른쪽 버튼을 클릭하여 나타나는 바로 가기 메뉴를 이용해 신속 접근 도구 막대에 있는 도구를 제거하거나 구분 기호를 추가하고 신속 접근 도구 막대의 위치를 바꿀 수 있습니다.
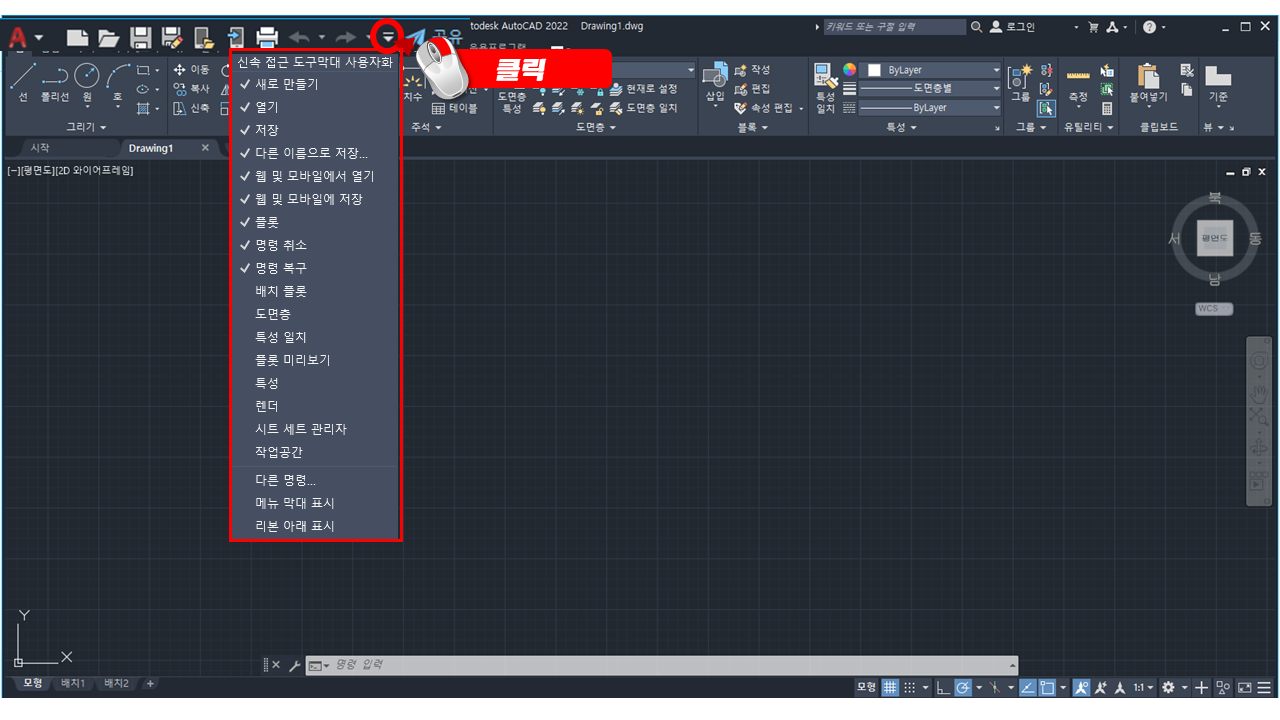
9. 기본적으로 메뉴 막대는 화면에 보이지 않으며
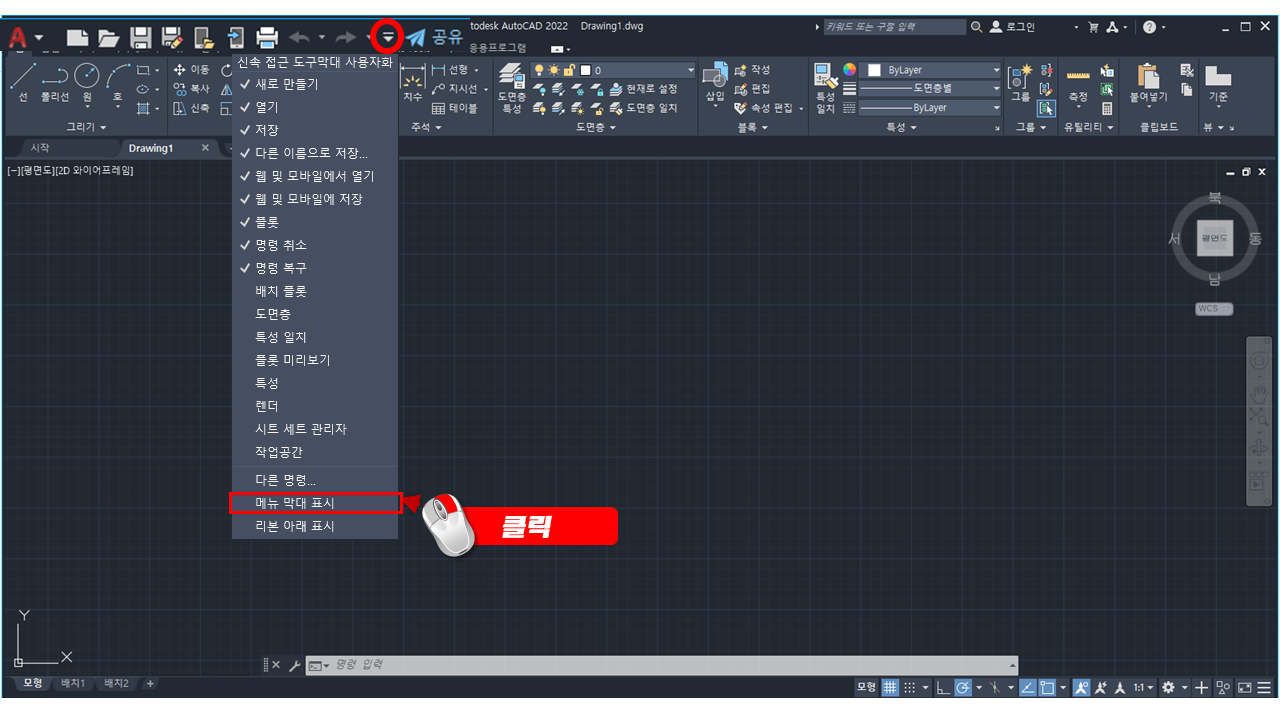
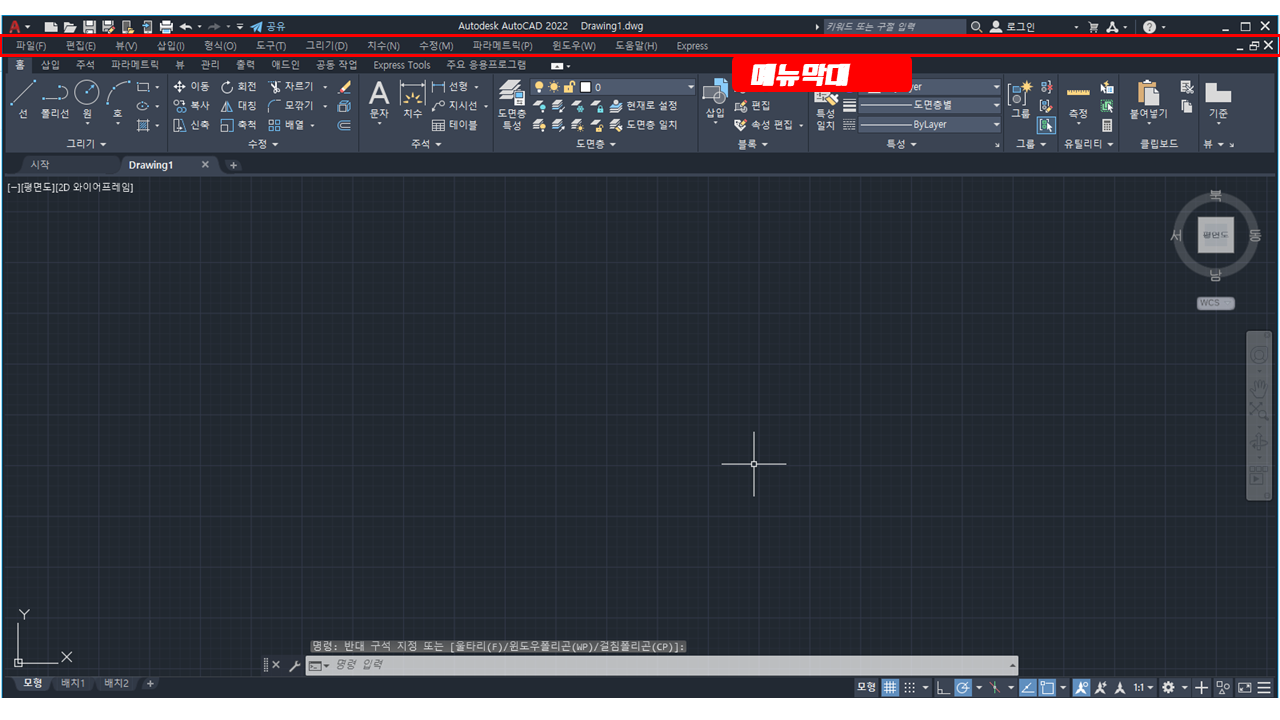
10. 신속 접근 도구 막대의 오른쪽에 있는 내림 단추를 클릭하고 메뉴 막대를 선택하여 표시합니다. 화면에 메뉴 막대가 표 시되면 내림 단추를 눌렀을 때 하위 메뉴에는 메뉴 막대 숨기기로 나타납니다.
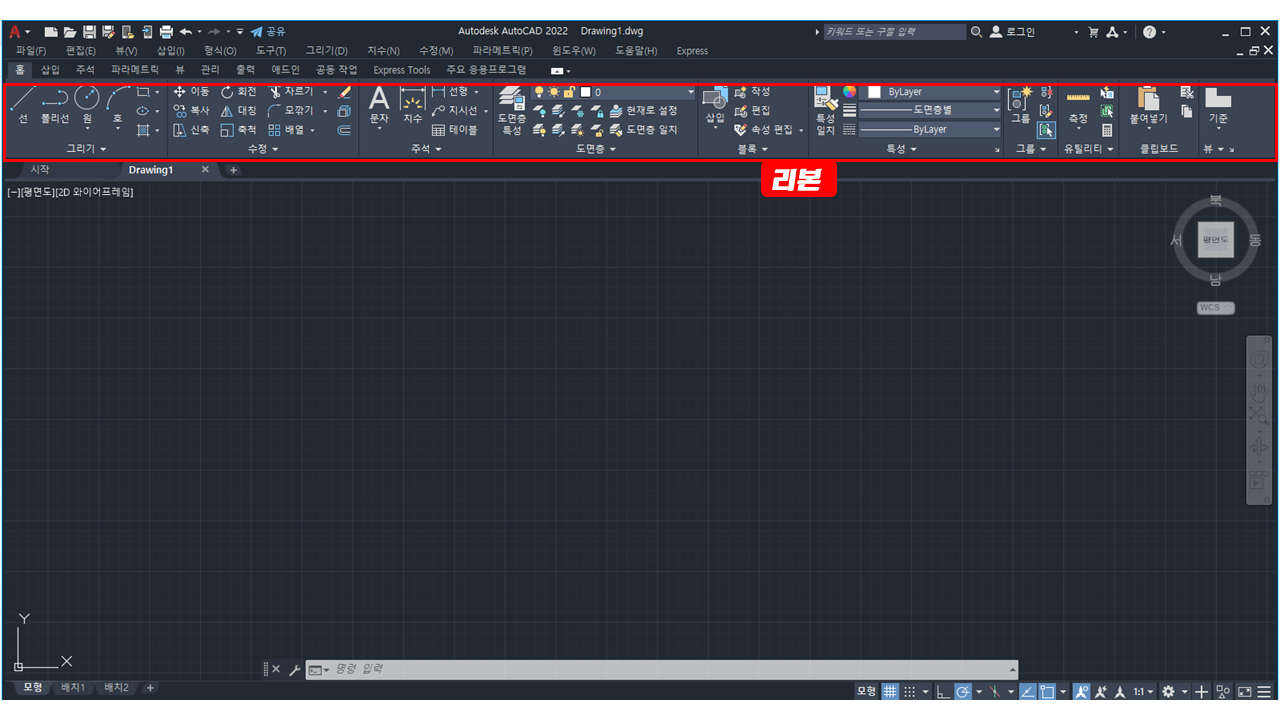
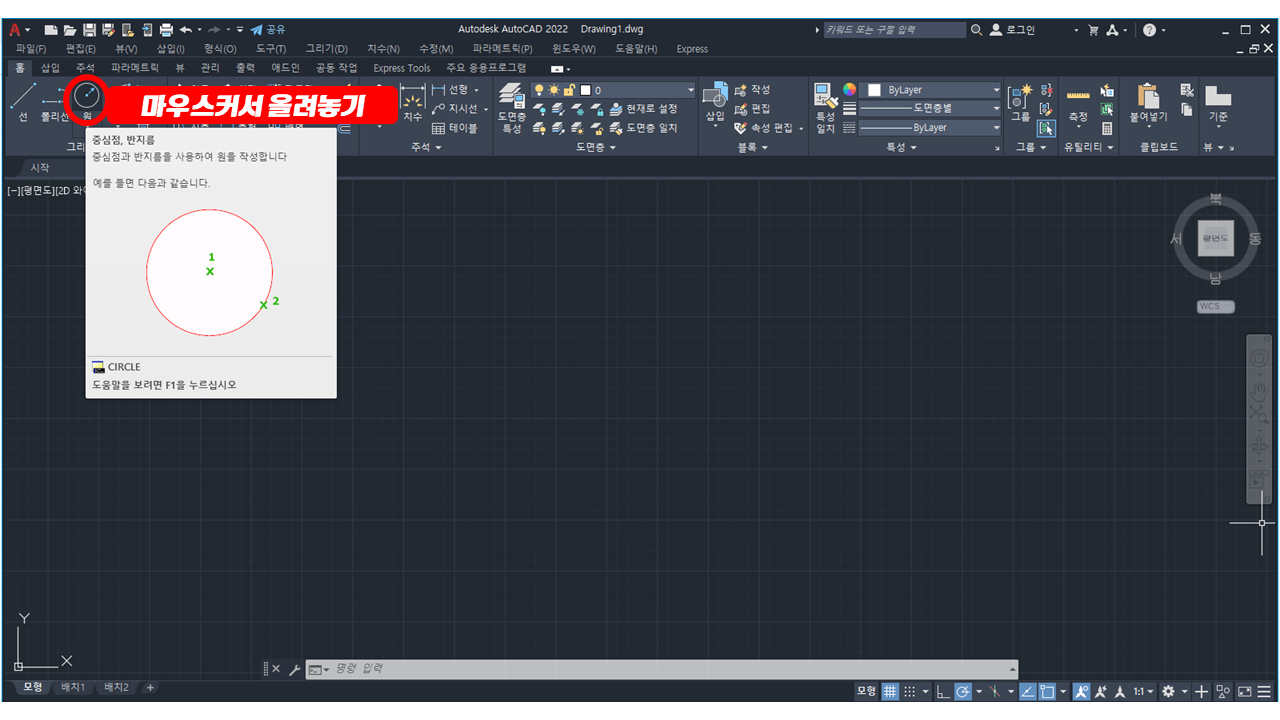
11. 리본은 도면작업을 할 때 필요한 명령 및 도구로 구성된 메뉴입니다. 작업에 필요한 도구에 마우스를 가져가면 도구에 대한 설명과 간단한 사용방법이 표시되며 클릭하면 명령어가 실행됩니다.
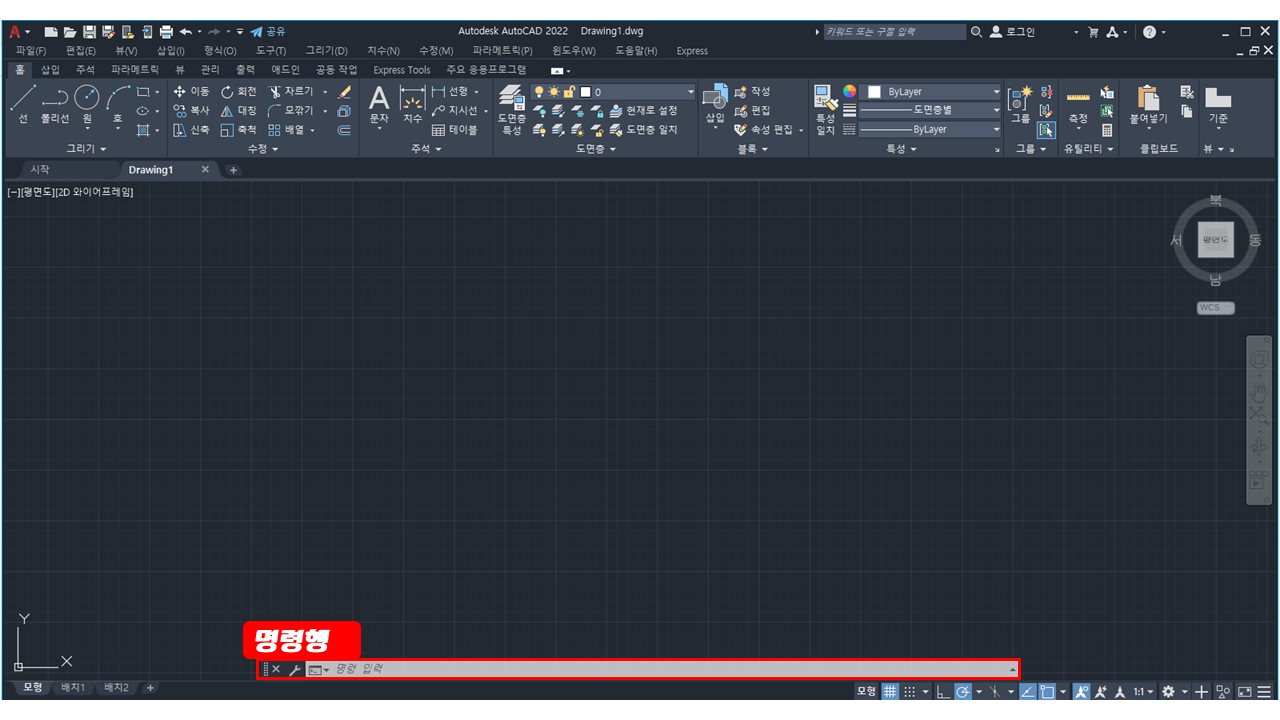
12. 명령행에서 명령어를 입력하거나 명령 실행 과정을 확인할 수 있습니다. 명령행이 화면에서 보이지 않는 다면 명령행 이 닫혀있는 것일 수도 있습니다. 이경우 Ctrl +9를 누르면 명령행이 나타납니다.반대로 명령행이 표시되어 있는 상태 에 서 Ctrl +9를 누르면 명령행 -윈도우 닫기 대화상자가 나타나며 예를 클릭하면 명령행이 닫힙니다.
이상 오늘의 캐드 배우기 포스팅을 마치며 대한민국 모든 디자이너들의 꿈과 행복을 기원합니다.
'오토캐드 배우기' 카테고리의 다른 글
| [오토캐드 기초 배우기] 사각형 그리기 2- RECTANG-폭(w),영역(A),치수(D)회전(R) (0) | 2023.08.16 |
|---|---|
| [오토캐드 기초 배우기] 사각형(Rectang) 그리는 법 알아보기 (0) | 2023.08.15 |
| [오토캐드 배우기] 절대좌표를 이용하여 화살표 그리기 (0) | 2023.07.13 |
| [오토캐드 배우기]절대좌표,상대좌표,상대 극좌표 알아보기 (0) | 2023.07.12 |
| [오토캐드 배우기] 선 그리기_LINE (0) | 2023.07.11 |



