오토캐드에서는 더 빠르고 편리하게 도면을 작성할 수 있도록 다양한 기능이 있습니다. 이러한 도구들은 미리 정의해 놓고 기능키를 이용하여 활성화하거나 비활성화 할 수 있습니다. 도면작성 지원도구는 기능키를 이용하거나 프로그램 화면아래쪽 토글키를 이용하여 활성화 또는 비활성화해서 사용합니다. 각각의 지원도구는 SE명령에 의해 상세 항목을 설정할 수도 있습니다.
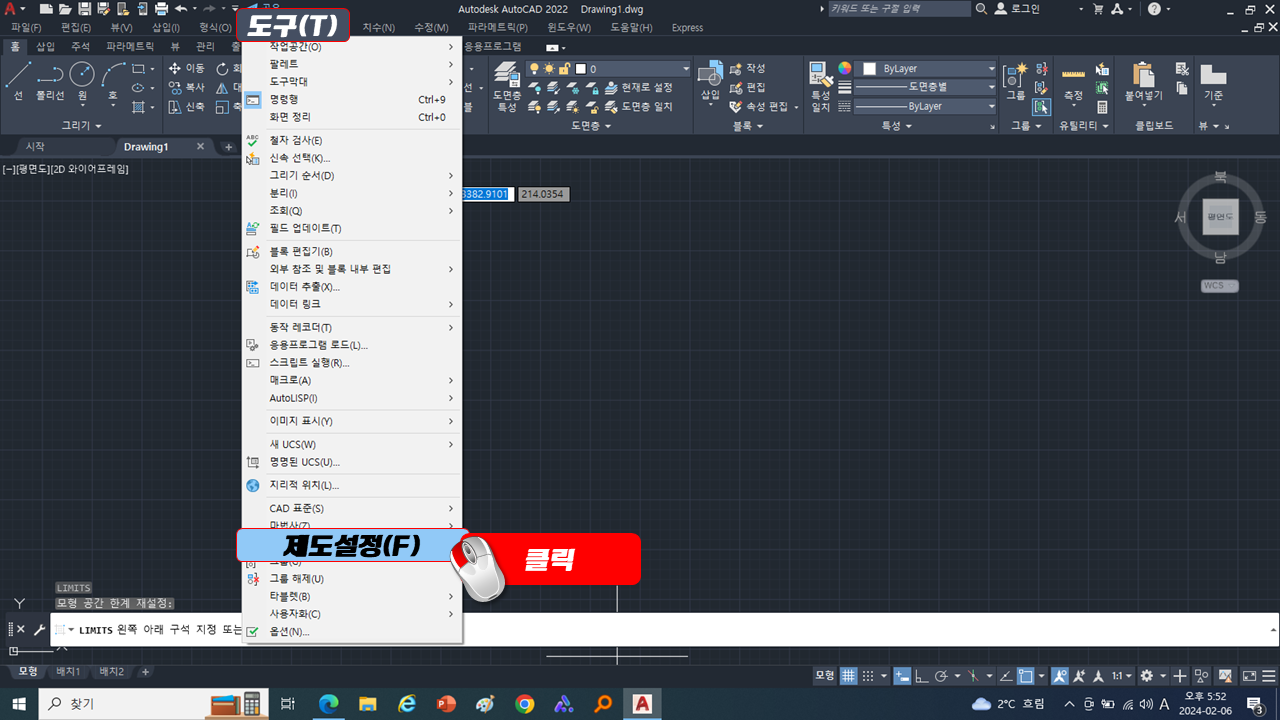
도구탭에서 제도설정을 클릭합니다.
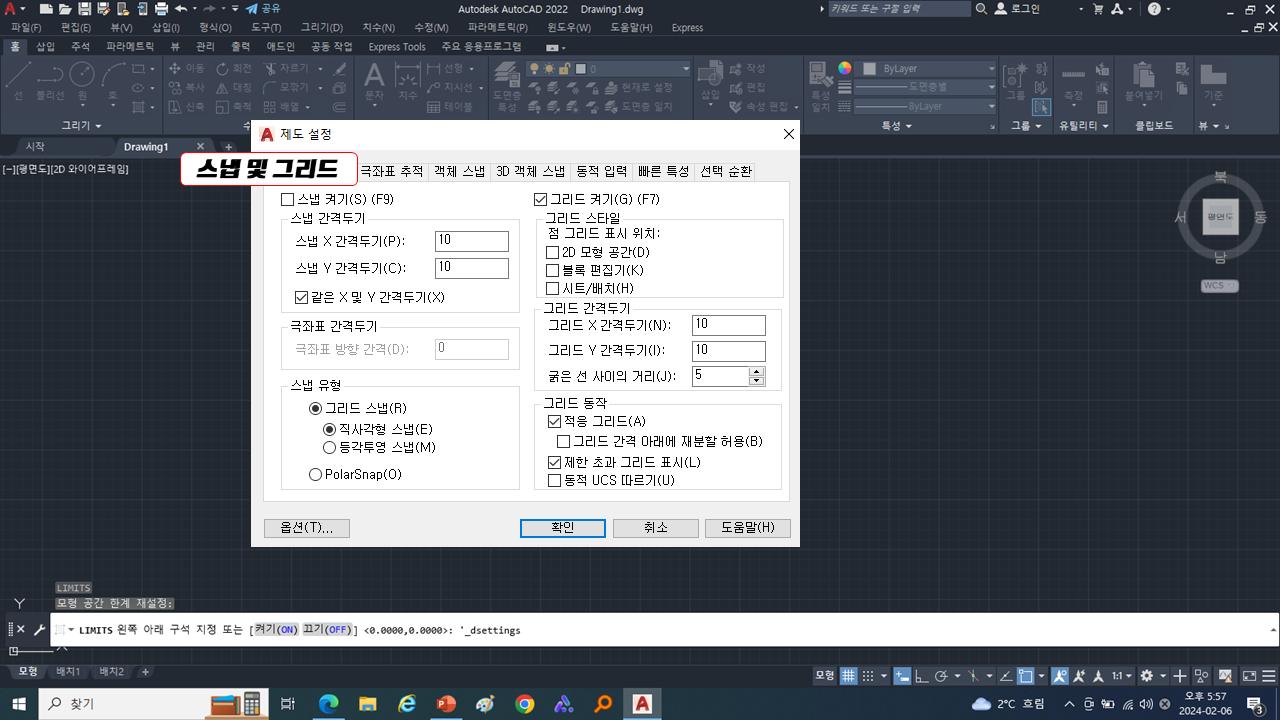
제도설정대화상자가 열립니다. 스냅과 그리드탭을 선택하고 스냅과 그리드를 설정해 줍니다. 스냅은 커서를 일정 간격으로만 움직이는 도구로서 스냅의 간격과 그리드의 간격은 각각 다르게 설정할 수 있습니다. 스냅은 F9를 누르면 동작하며 그리드는 F7을 누르면 동작합니다.
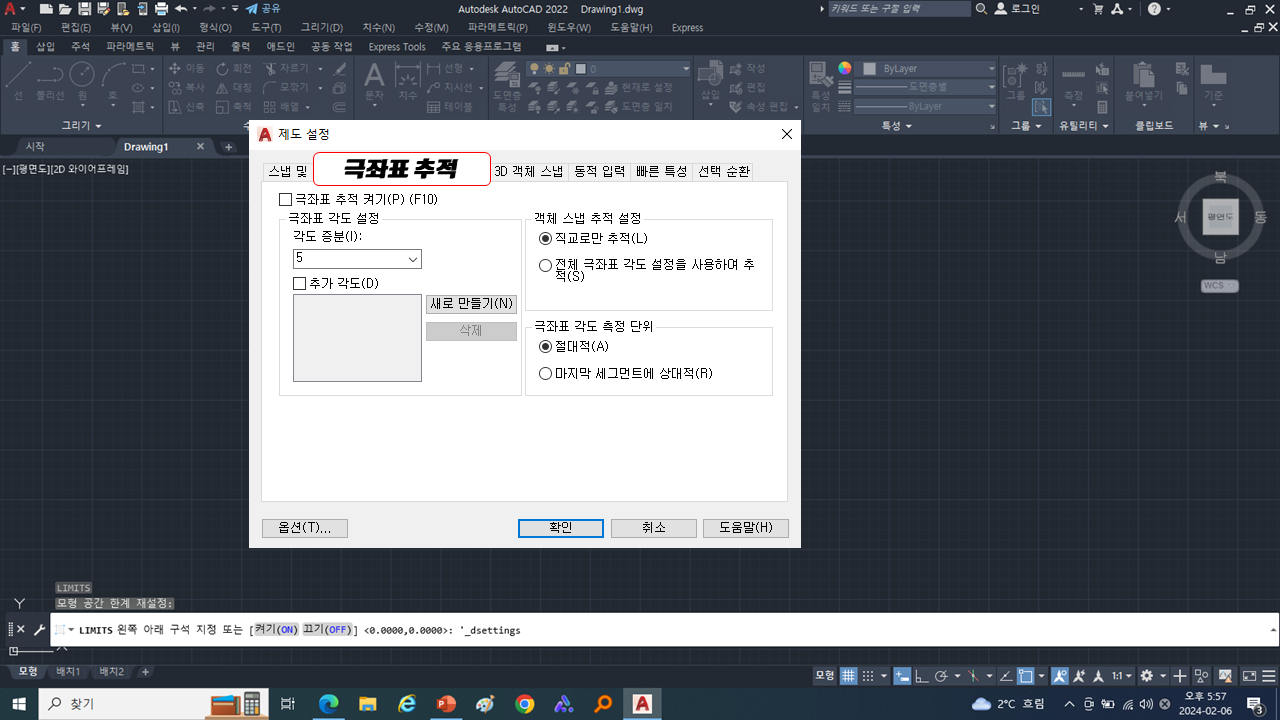
극좌표추적탭은 각도를 추적하는 기능으로 미리 정의해 둔 각도에 따라 커서의 움직임을 제어합니다. 극좌표 추적도구를 사용하면 일정 각도로 객체를 회전할 때 편리하게 사용할 수 있습니다.
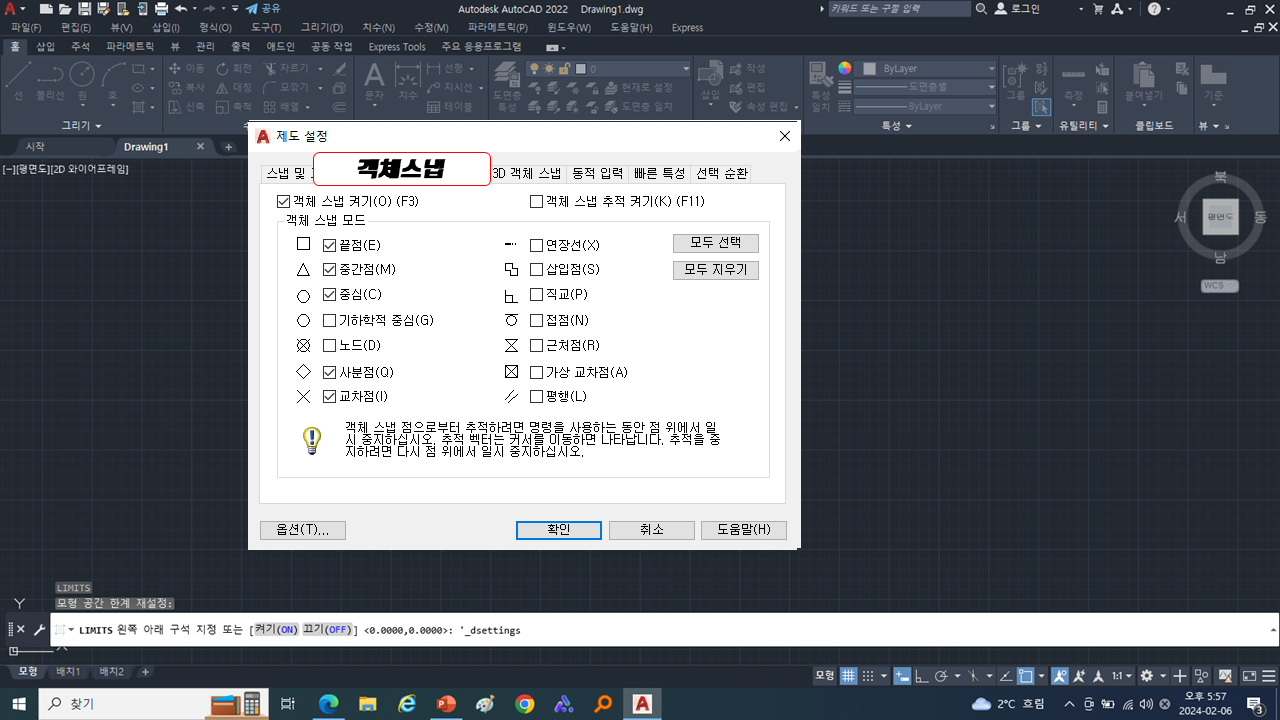
객체스냅탭을 설정하면 위와같이 객체스냅설정화면이 나타납니다.객체스냅은 도면을 작성하면서 가장많이 사용하는 도구로 정점을 찾을 때 도움을 받을 수 있습니ㅏㄷ. F3을 누르면 미리 선택한 객체 스냅이 동작하며 F11을 누르면 객체에 마우스 포인터를 가져갔을 때 사용할 수 있는 모든 객체 스냅이 표시됩니다. 또한 오스냅 명령을 실행하면 객체 스냅을 즉시 설정할 수 있습니다.

3D 에서 객체 스냅을 설정하는화면입니다. 3D 작업에서는 2D와는 달리 면이 교차하므로 좀 더 다른 특성의 객체스냅을 적용해야합니다. 정점이나 변의 중심 혹은 면의 중심점을 찾는 객체 스냅 등을 자주 사용합니다.

동적입력탭은 포인터입력 및 치수 입력,동적 프롬프트 모양을 설정합니다.
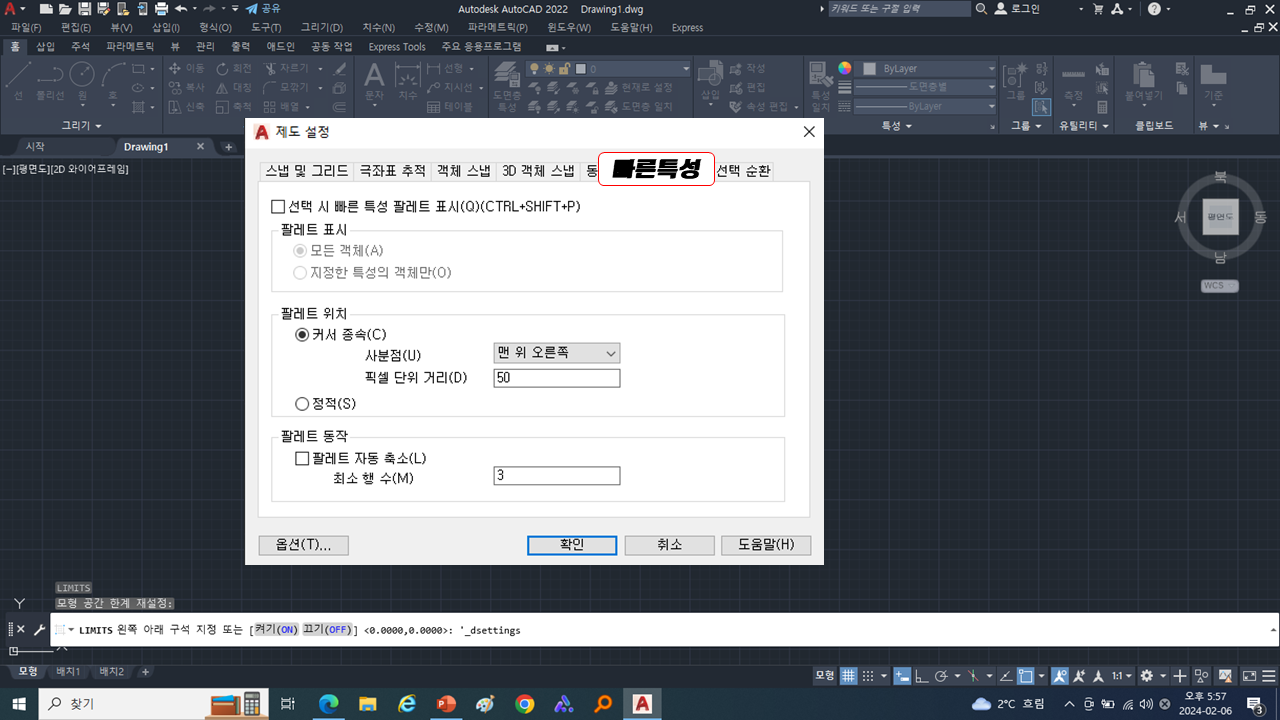
빠른특성탭은 객체 선택 시 특성 팔레트의 자동 표시 여부와 팔레트 위치 등을 설정합니다.
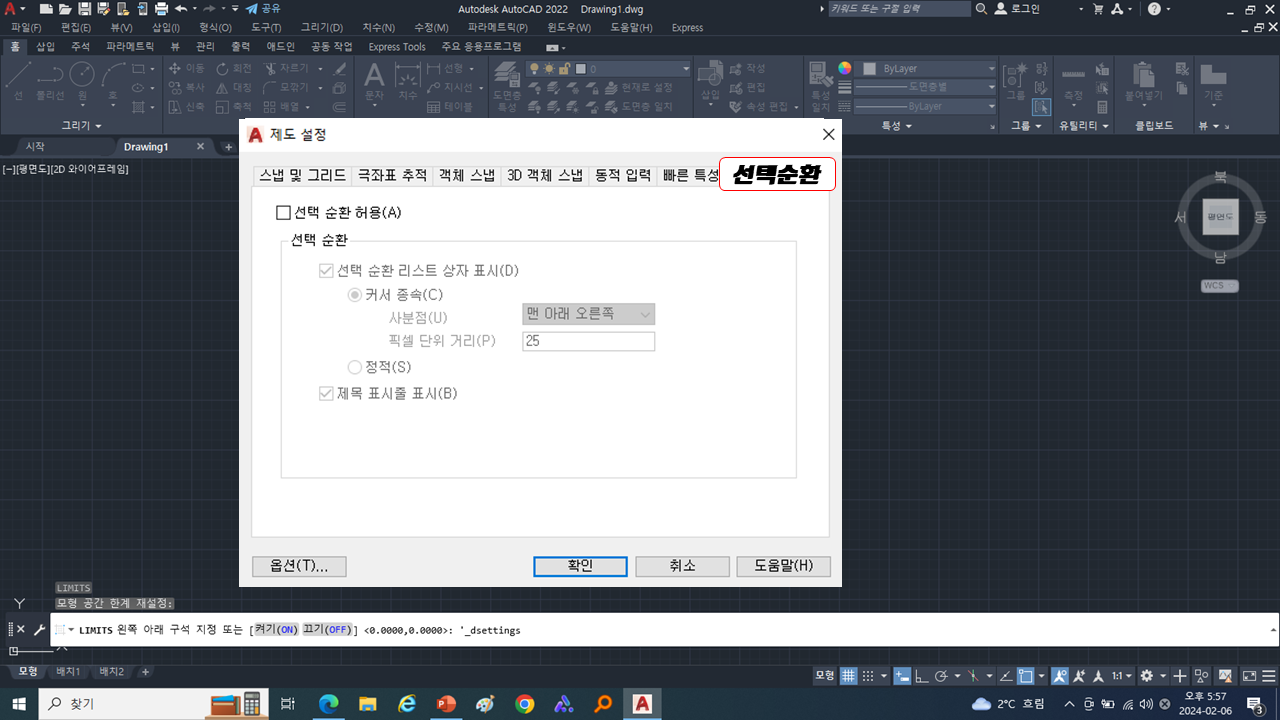
선택순환탭은 Shift + Spacebar를 누르면 겹치는 객체를 선택할 수 있도록 설정합니다. 겹치는 아이콘의 표시 여부와 선택목록상자의 표시 방법을 설정할 수 있습니다.
'오토캐드 배우기' 카테고리의 다른 글
| 오토캐드 배우기_ 도면에 엑셀 표 삽입하는 법 알아보기 (0) | 2024.02.20 |
|---|---|
| 오토캐드 배우기_객체스냅(Object Snap)종류 자세히 알아보기 (0) | 2024.02.14 |
| 오토캐드 배우기 _도면의 크기 설정하는 법 알아보기 (0) | 2024.02.03 |
| 오토캐드 배우기_단축명령어 편집하는 법 알아보기 (0) | 2024.02.02 |
| [오토캐드 기초 배우기] 절대좌표 알아보기 (2) | 2023.12.22 |



