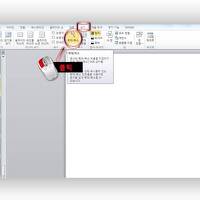파워포인트 사용법 배우기 파워포인트 2007의 10가지 새로운 기능
A.새로운 텍스트 옵션
파워포인트 2003이하 버전에서는 텍스트를 사용하기에는 아쉬운점이 너무 많았습니다.
보완책으로 워드아트 기능을 사용해 자료를 만들었는데 워드아트는 텍스트처럼 사용하지 못한다는 단점이 있습니다.
파워포인트 2007에서는 텍스트에 워드아트기능을 모두 사용할 수 있어서 글자 간격,장평조정,컬러 밑줄,그라데이션,3차원 효과 등을 적용해 전문가 수준의 고급스러운 텍스트를 연출할 수 있습니다.
01.텍스트를 선택하거나 텍스트에 마우스 오른쪽 버튼을 클릭하면,텍스트를 편집할 수 있는 미니도구 모음이 나타납니다.미니도구 모음을 사용하면 손쉽게 텍스트를 편집할 수 있습니다.
02.텍스트 효과를 통해 다양한 그래픽 효과를 텍스트에 적용할수 있습니다.워드아트에서만 봤던 변환효과도 물론 사용할 수 있습니다.
B.선
일반적으로 사용하는 직선이나 자유형 선을 포함해,텍스트 윤곽선이나 도형 윤곽선에도 여러 효과를 적용할 수 있습니다. 대표적으로 선에그라데이션 효과를 적용하는 것이 가능해졌고,연결선이 없어지면서 일반선에 연결선 기능이 추가된 것도 주목할 만 합니다.
01.도형서식 대화상자에서 선에 그라데이션 효과 적용이 가능합니다.중지점과 투명도를 적절히 사용하면 미려한 그래픽 효과를 얻을 수 있습니다.
02.직선외에도 화살표 선, 꺽인선에 연결된 기능이 추가되었습니다.개체와 개체를 한번 연결해 놓으면, 개체를 이동해도 선은 끊어지지 않고 늘어나거나 줄어들면서 따라다니게 됩니다.
C.도형
파워포인트 2007에는 새로운 도형이 많이 추가되었습니다.가장 많이 사용하던 모서리가 둥근 사각형의 종류가 늘어났고 수식도형,액자도형 등이 추가 되었습니다.또한 최근에 사용한 도형 기능이 추가 되어 자주 사용하는 도형을 손쉽게 찾아 사용할 수 있습니다.이전 버전에 불편했던 화살표 도형등의 모양 조정 핸들 기능이 대폭으로 수정된 것도 추천할 만 합니다.
도형기능 중 가장 추천할 만한 기능 중 하나가 바로 도형효과 입니다. 기능으로 설정된 효과 부터 입체효과 까지 전문가의 손길이 느껴지는 그래픽 효과를 클릭 한번으로 적용할 수 있습니다.
01.빗면 도형과 액자 도형이 따로 분리되었고 1/2액자도 추가 되었습니다.화살표 도형의 길이를 조정해도 하위 버전과 달리,화살표 촉의 모양이 변경되지 않고 길이만 조정됩니다.
그외 여러가지 스타일의 사각형과 수식도형이 추가된것도 눈여겨 볼만합니다.
02.추가된 다양한 도형 효과로 인해 자연스럽고 고급스러운 효과를 추가할 수 있습니다.
또한,도형 편집 기능을 이용해 기존 도형을 자유롭게 자유형으로 편집할 수 있습니다.
D.SmartArt(스마트아트)
기존 파워포인트 다이어그램이 SmartArt라는 이름으로 바뀌면서 다양한 도형+도해 디자인을 제공합니다.전문 디자이너는 이미지로 만드는데 반해,스마트아트는 간단한 관계형부터 복잡한 매트릭스형까지 움직임이 살아 있는 다이어그램을 만들 수 있고, 스마트아트 메뉴를 사용하여 다양한 서식 적용 및 편집도 디자이너 도움 없이 손쉽게 적용할 수 있습니다.
01.삽입탭의 일러스트레이션 그룹의 스마트아트를 클릭합니다.다양한 스마트아트 그래픽을 제공합니다.
02.SmartArt도구에서 기본 설정 색부터 효과까지 모두 수정할 수 있습니다.
E.향상된 표와 챠트
빠른 스타일과 효과를 사용하여 표 및 차트를 효과적으로 수정할 수 있습니다.
몇번의 클릭 만으로 인상적인 작업 결과를 얻을 수 있습니다.
01.초보자도 쉬게 멋진표를 쉽게 만들 수 있도록 여러 스타일과 편집메뉴가 있습니다.
02.챠트를 추가하면 세 개의 탭이 추가 됩니다.또한 엑셀이 설치 되었다면 100% 연동되기 때문에 엑셀에서 만든챠트도 문제없이 삽입 됩니다.
F. 그림
삽입한 그림이나 사진을 편집할 수 있는 기능이 대폭 향상되었습니다. 그림 효과에서는 도형효과와 마찬가지로 다양한 방식으로 그림이나 사진을 편집할 수 있습니다.다시 칠하기,메뉴를 이용하면 슬라이드와 어울리도록 그림의 색상이나 명암을 변형할 수 있습니다. 그림도형에서는 삽입된 그림을 도형 모양에 맞게 변형합니다.
01.그림효과의 부드러운 가장자리를 선택하면 사각형 이미지의 테두리가 설정한 두께만큼 뿌옇게 흐려지면 슬라이드와 어울리도록 변형됩니다.
02.다시 칠하기 에서는 이미지 색상을 변형해, 슬라이드의 기본 배색과 충돌되지 않으면서도 조화롭게 보이도록 만들어 줍니다.
G.그라데이션 중지점
이전버전에서는 그라데이션 효과에 단색 혹은 두가지 색을 많이 사용했습니다.파워포인트 2007 버전에서는 이러한 부분이 중지점이라는 개념으로 통합되었습니다.중지점은 10개 까지 추가 되므로 한 도형에 10개색의 그라데이션 적용이 가능합니다.
기억해야 할점은 첫째 도형서식 대화상자에서 그라데이션을 조정함과 동시에 슬라이드에도 적용되므로취소할 수 없다는 점과 둘째, 도형서식 대화상자를 닫지 않고 슬라이드의 다른 도형이나 텍스트선택이 가능해 이전에 적용했던 그라데이션을 그대로 다른 개체에 적용하거나 편집해 사용할 수 있다는 점입니다.
01.그림을 덮는 도형에 그라데이션 효과를 적용했습니다.중지점4개를 사용해 위쪽은 흰색,아래쪽은 투명하게 그라데이션이 적용되었습니다.
H.선택창
선택창은 포토샵의 레이어 개념으로 기존에 여러개체 선택 기능을 업그레이드 한것입니다.
슬라이드에 여러개체가 겹쳐 있을때 원하는 개체만 선택할 경우 효과적으로 사용할 수 있습니다.
01.(홈)탭의 선택창을 선택하면 선택 및 표시 작업창을 볼수 있습니다. 눈 표시가 있는 부분이 현재 슬라이드에 보이는 부분입니다.눈 표시를 클릭해 없애면 해당 개체가 슬라이드에서는 사라지지만 다시 클릭해 눈 표시를 표시하면 슬라이드에서도 나타납니다.
02.Ctrl을 사용해 여러개체를 동시에 선택할 수 있습니다.또한 개체 이름을 보면 텍스트 상자인지 도형인지 그룹으로 묶여있는지 등을 알 수 있습니다.
I. Office 테마 (*.thmx)
이전 버전에서는 여러가지 개체,표와 차트 등의 그래픽 요소들을 서로 어울리게 하기 위해서는 디자인과 색에 대해 많은 고민이 필요했습니다.하지만 파워포인트 2007에서는 Office 테마을 통해 일관성 있는 모양과 느낌을 만들 수 있습니다.
오피스테마는 이전 버전의 디자인 서식 파일 (*.pot)이 확장된 개념입니다.다른점이 있다면 파워포인트 2007에서는 디자인 서식 파일은 없어지고 서식파일(*.potx)만 남은 점 입니다.서식 파일은 기존의 디자인 서식파일과 달리 슬라이드의 내용까지 저장된다는 특징을 갖고 있습니다.
오피스테마는 색+글꼴+효과 에 슬라이드 마스터를 더해 구성됩니다.또한 기존 버전에서는 슬라이드 마스터와 제목 마스터로 나뉘었지만,파워포인트 2007에서는 제목 마스터가 없어지고 슬라이드 마스터를 기본으로 하여 각각의 레이아웃마다 다른 서식을 지정하거나 또는 새로운 사용자 지정 레이아웃을 만들수 있습니다.
01.제목 슬라이드,목차 슬라이드,본문 슬라이드, 마지막 슬라이드,레이아웃을 각각 배경 서식부터 효과 까지 변경해 놓고 슬라이드에 적용할 수 있습니다.
02.테마 색에서는 텍스트 색과 강조 색 등을 미리 지정할 수 있는데 텍스트/배경 어두운 색 1,강조 1(1)의 색은 기본 텍스트 색과 기본 도형색으로 적용 되니 주의해서 지정해야 합니다.테마색에서 지정한 색은 채우기 색의 컬러 테이블에서 기본적으로 사용합니다.엑셀이나 워드에도 동일한 테마를 적용할 수있어 매우 편리 합니다.
J. 저장
새로운 압축 형식인 PPT XML(*.pptx)형식은 파일 크기를 줄여주고 손상된 파일의 데이터 복구 기능을 향상시켰습니다.따라서 문서의 일부가 손상되어도 나머지 부분을 열 수있습니다.
정보를 보호하고 관리하는 기능도 크게 향상 되었습니다.디지털 서명을 이용하면 슬라이드 내용이 수정되지 않도록 할 수 있습니다.최종본을 표시 기능을 파일을 읽기전용 상태로 만들어 실수로 변경되는 것을 방지 합니다.단,보안 기능이 아니라서 누구든지 최종본을 해제 할 수 있습니다.또한 숨겨진 정보 제거 기능 으로 만든 이의 이름이나 메모와 같은 보이지 않는 정보를 제거할 수 있습니다.
'파워포인트 배우기' 카테고리의 다른 글
| [파워포인트 배우기]제목 슬라이드 작성하기 (0) | 2014.11.02 |
|---|---|
| [파워포인트 배우기]인터넷의 Office Online 이용하기 (0) | 2014.11.01 |
| [파워포인트 배우기]슬라이드 확대와 축소하기 (0) | 2014.10.09 |
| 자기소개서 파워포인트 PPT 이렇게 해보세요(자기소개서 파워포인트 작성 권장 방법) (0) | 2013.01.05 |
| 파워포인트 서식파일 및 디자인 슬라이드 무료다운로드:파워포인트 서식파일 및 디자인 슬라이드 무료다운로드 (0) | 2012.06.29 |