프로젝트패널의 도구모음에는 클립을 리스트 형식으로 표시할 것인지 아이콘형식으로 표시할 것인지를 선택할 수 있는 List와 Icon버튼을 비롯하여 필요한 기능을 빠르게 수행할 수 있는 7가지 버튼이 있습니다. 각 버튼의 기능을 알아봅니다.
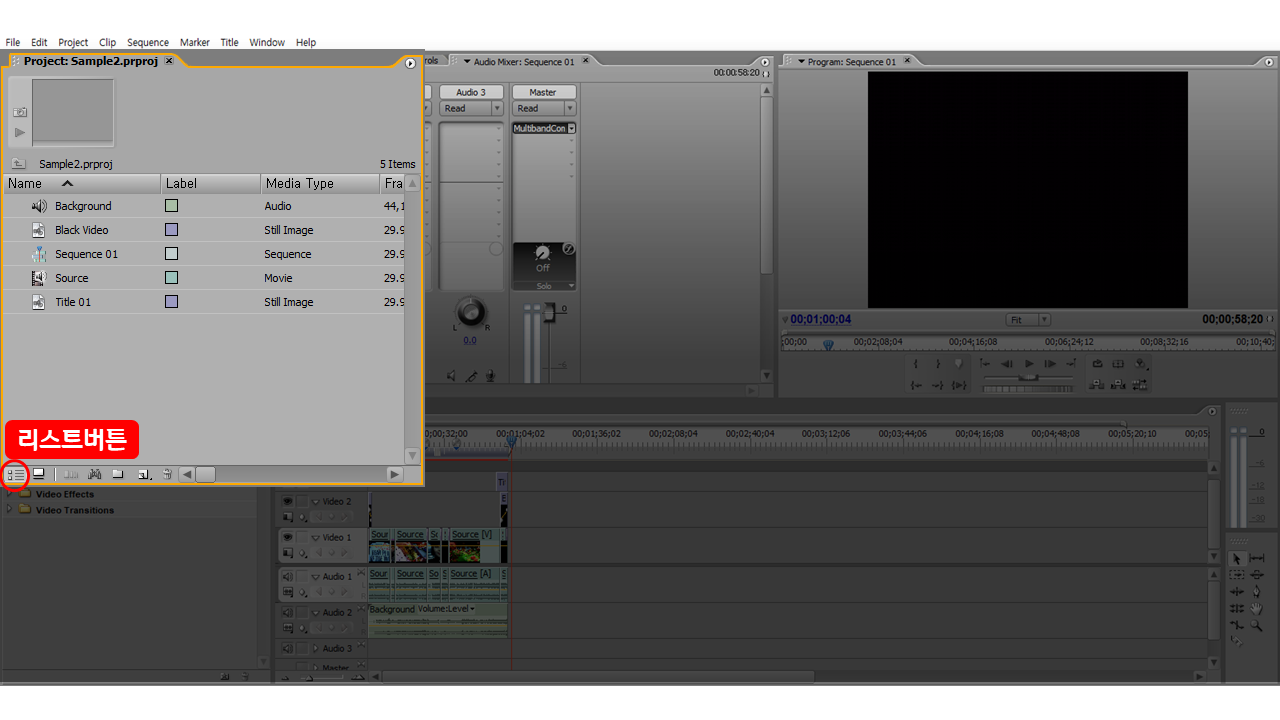
위 리스트버튼은 아이템창의 클립을 리스트 형식으로 표시합니다. 리스트 보기의 장점은 아이콘 형식보다 많은 수의 클립을 표시하며 칼럼을 통해서 각 클립의 세부 정보를 확인할 수 있습니다
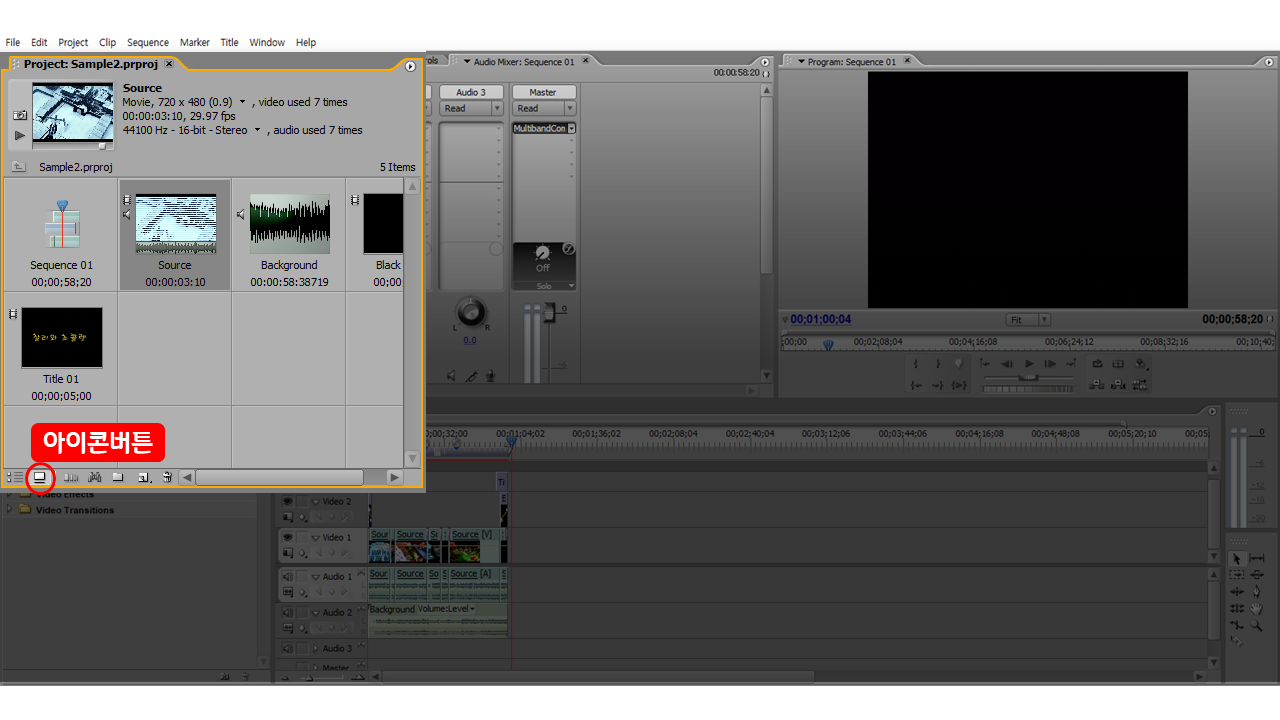
아이콘버튼- 아이템창의 클립을 아이콘형식으로 표시합니다. 아이콘보기의 장점은 각 클립의 영상을 한눈에 확인할 수 있고, 순서를 자유롭게 배치할 수 있다는 것입니다. 각 클립에 보이는 영상은 정보 표시 창의 포스터 프레임 기능을 이용해서 원하는 장면으로 설정할 수 있습니다.
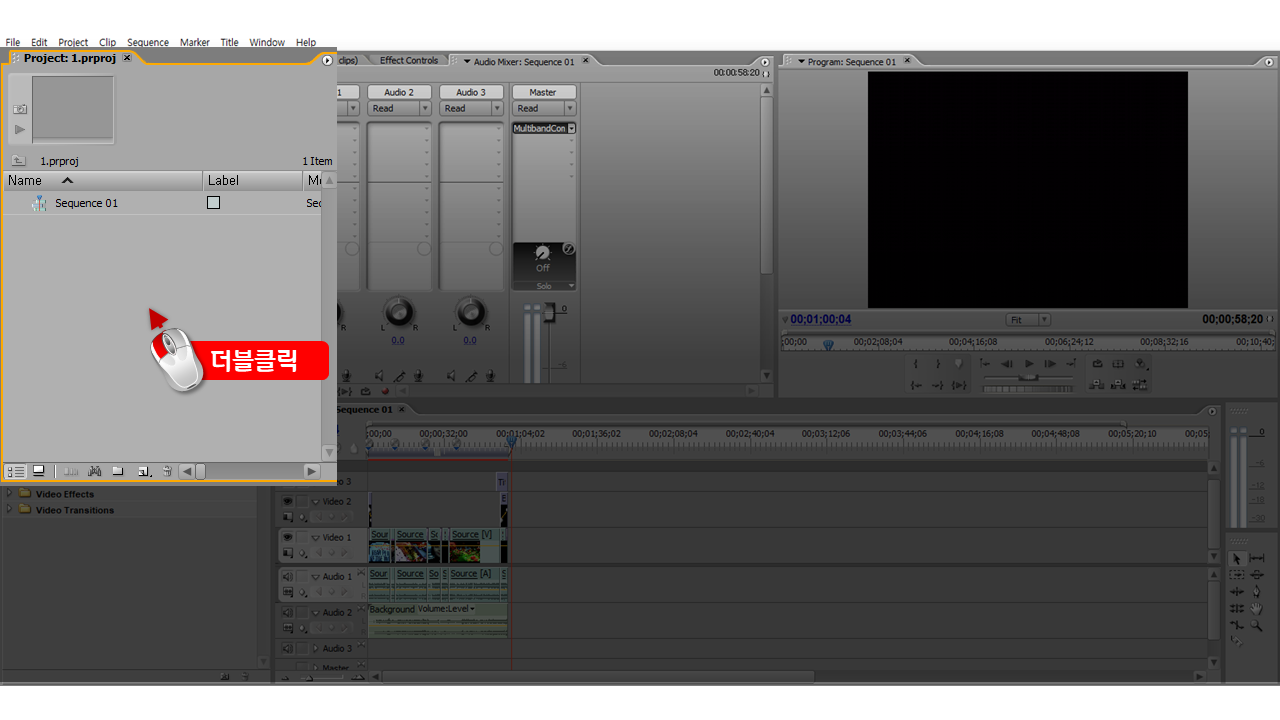
Auto mate to Sequence 버튼-선택한 클립을 한꺼번에 타임 라인 패널에 등록하는 기능입니다. 새로운 프로젝트를 만들고 아이템창의 빈 공간을 더블클릭합니다.

미디어파일을 불러올 수 있는 Import대화상자가 열립니다. 마우스 드래그로 파일을 몇개선택하고 열기 버튼을 클릭합니다.
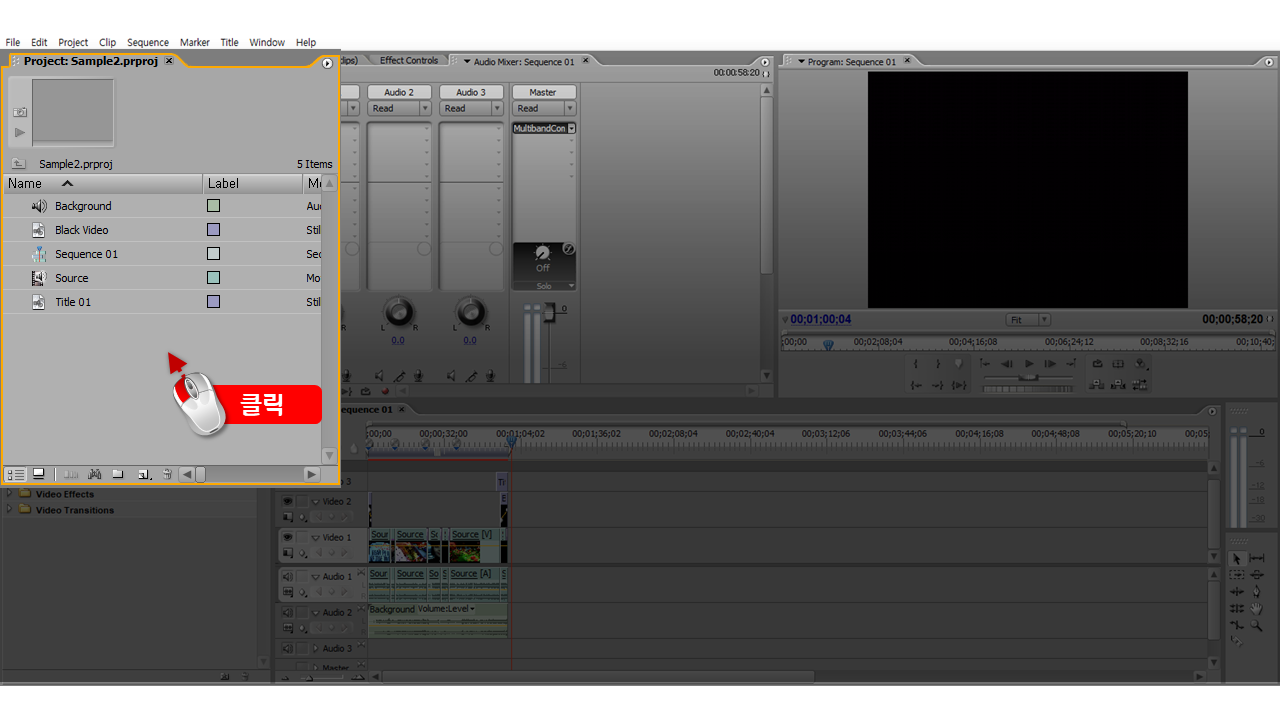
클립이 선택되어있는 상태로 아이템창에 등록됩니다. 아이템창의 빈공간을 클릭하여 클립의 선택을 해제합니다.
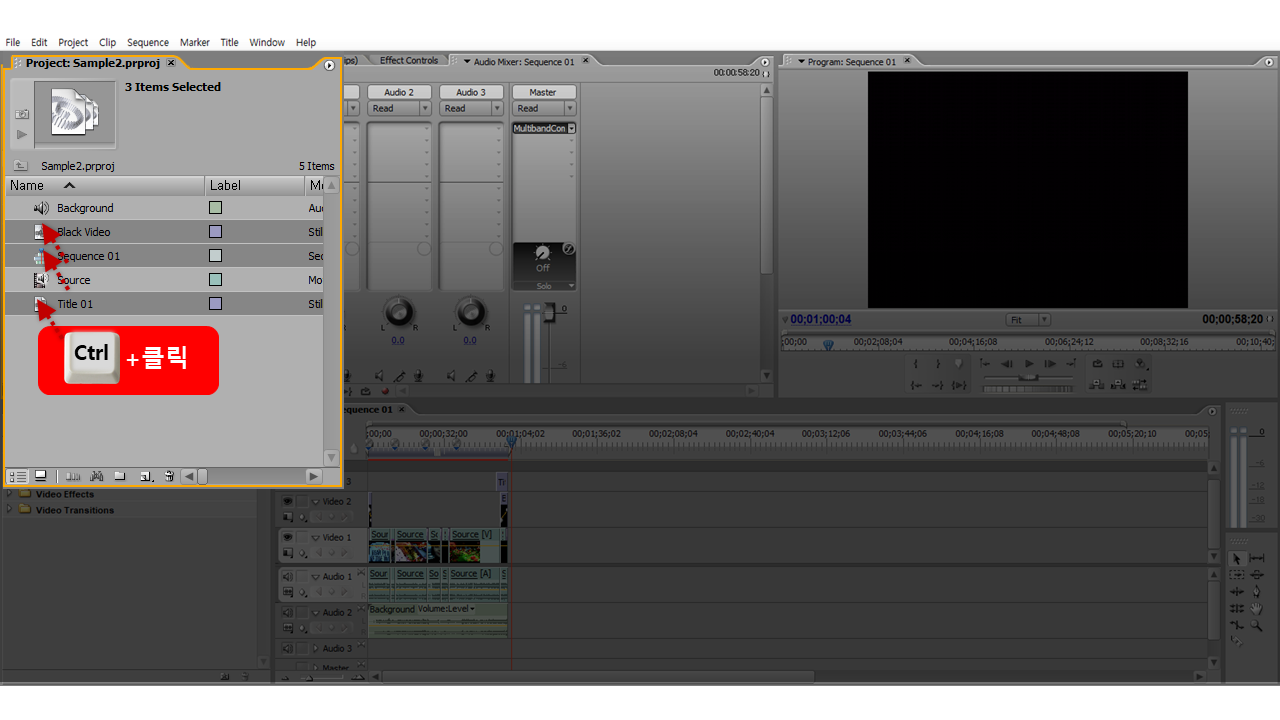
Ctrl키를 누른상태에서 타임라인 패널에 등록할 클립을 선택합니다. 이때 선택하는 순서를 기억해 둡니다.
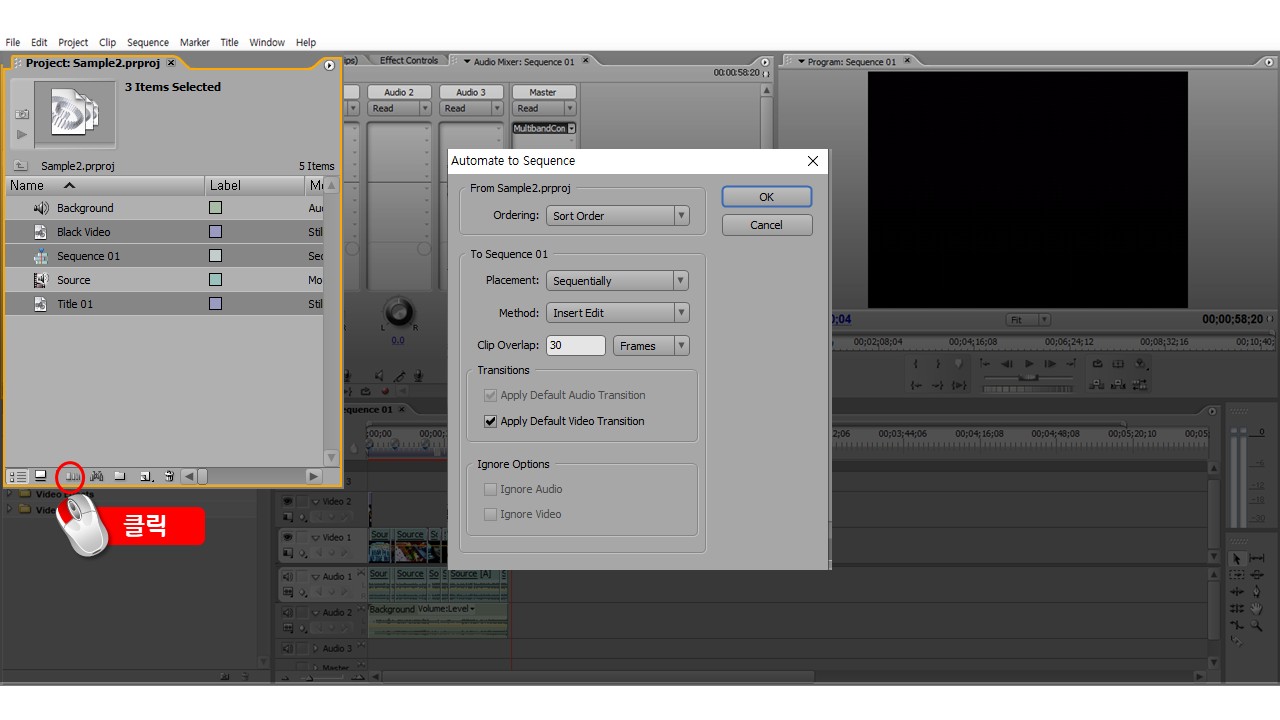
Auto mate to Sequence 버튼을 클릭합니다. 선택한 클립을 어떤 방식으로 타임라인패널에 등록할 것인지를 설정할 수 있는 대화상자가 열립니다.
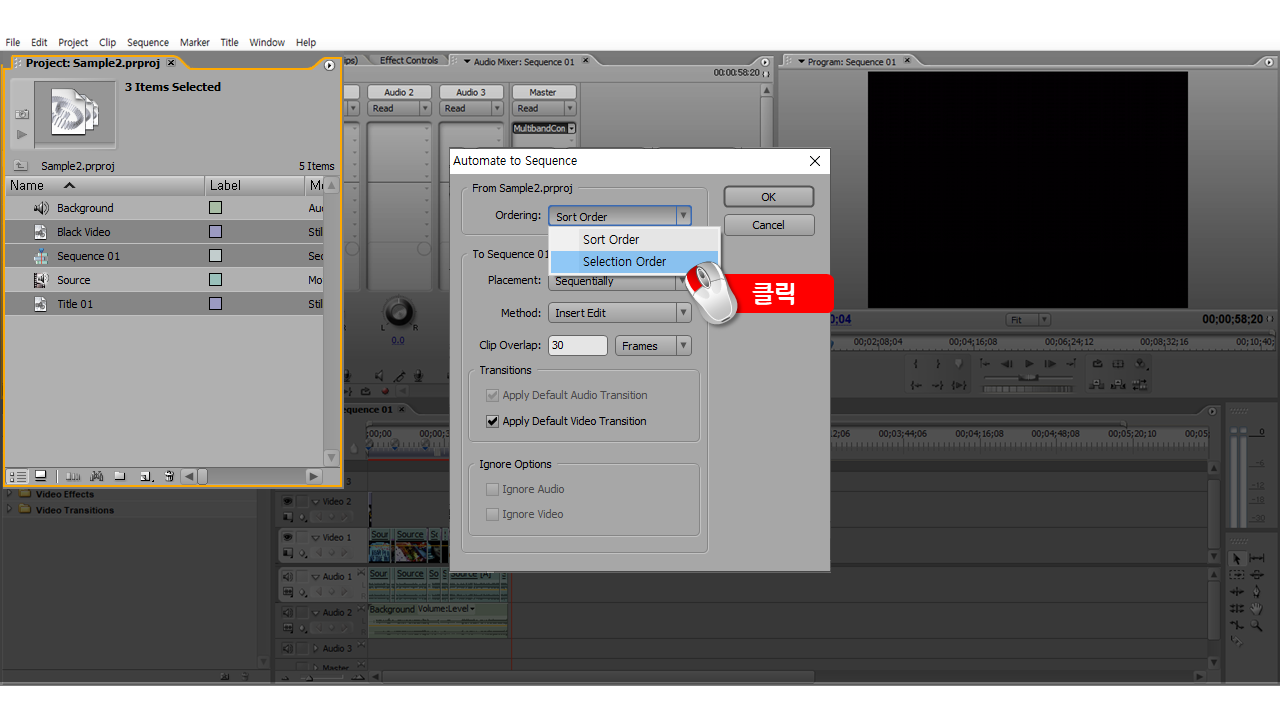
Ordering항목에서 Selection Order 를 선택하고 ok버튼을 클릭합니다. Selection Order는 선택한 순서대로 타임라인 패널에 등록하는 옵션입니다.
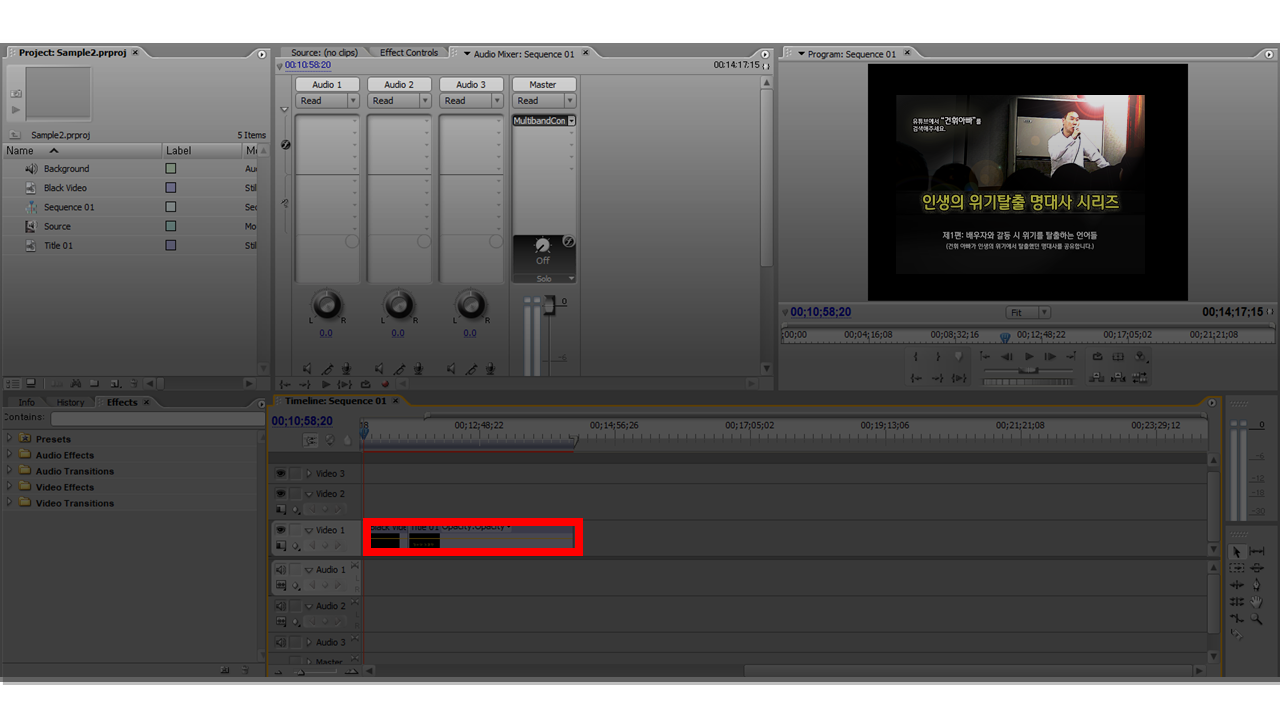
타임라인 패널의 편집 포인트 라인이 있는 위치에 선택한 클립이 등록되는 것을 확인할 수 있습니다.
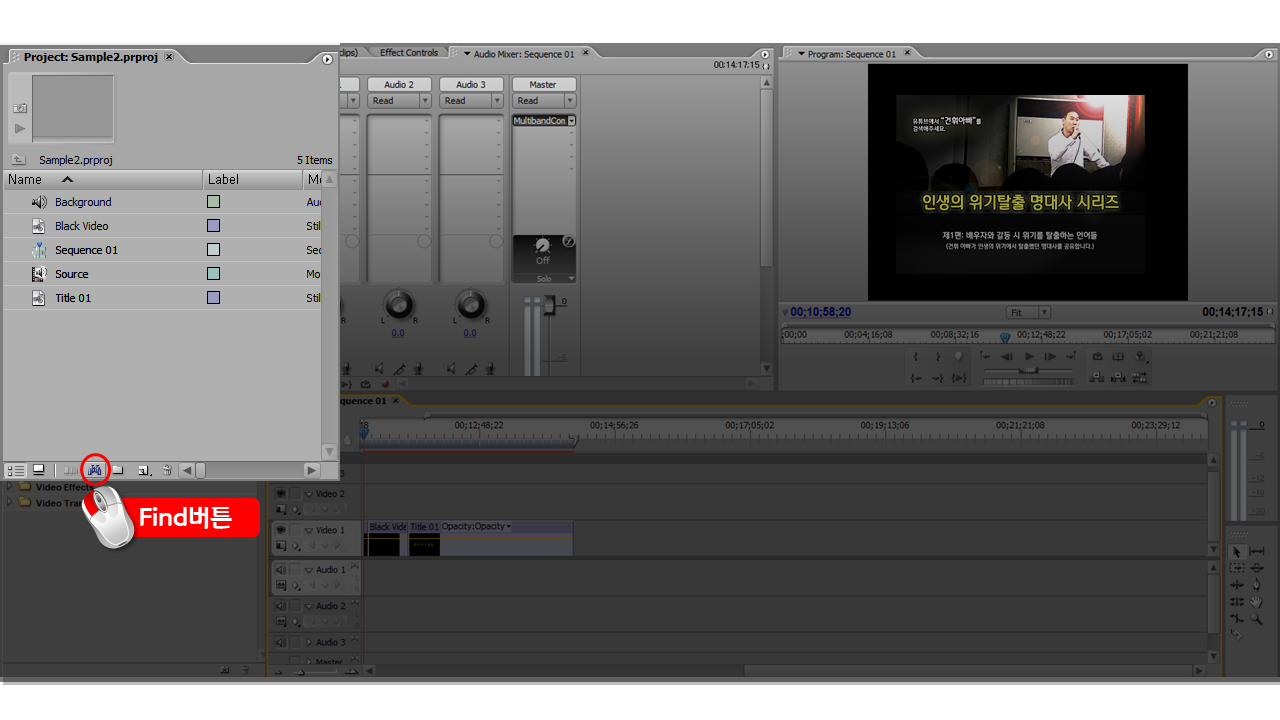
찾고자하는 파일의 이름을 대충 알고 있다면 스크롤바를 이동하는 것보다는 Find버튼을 이용하는 것이 편리합니다. Find버튼을 클릭합니다.

대화상자가 열리면 Find What항목에 영상이라고 입력하고 Find버튼을 클릭합니다. 그러면 Find버튼을 클릭할 때 마다 영상이라는 이름을 가진 클립이 선택되는 것을 확인할 수 있습니다. 원하는 클립을 찾았다면 Done버튼을 클릭하여 대화상자를 닫습니다.
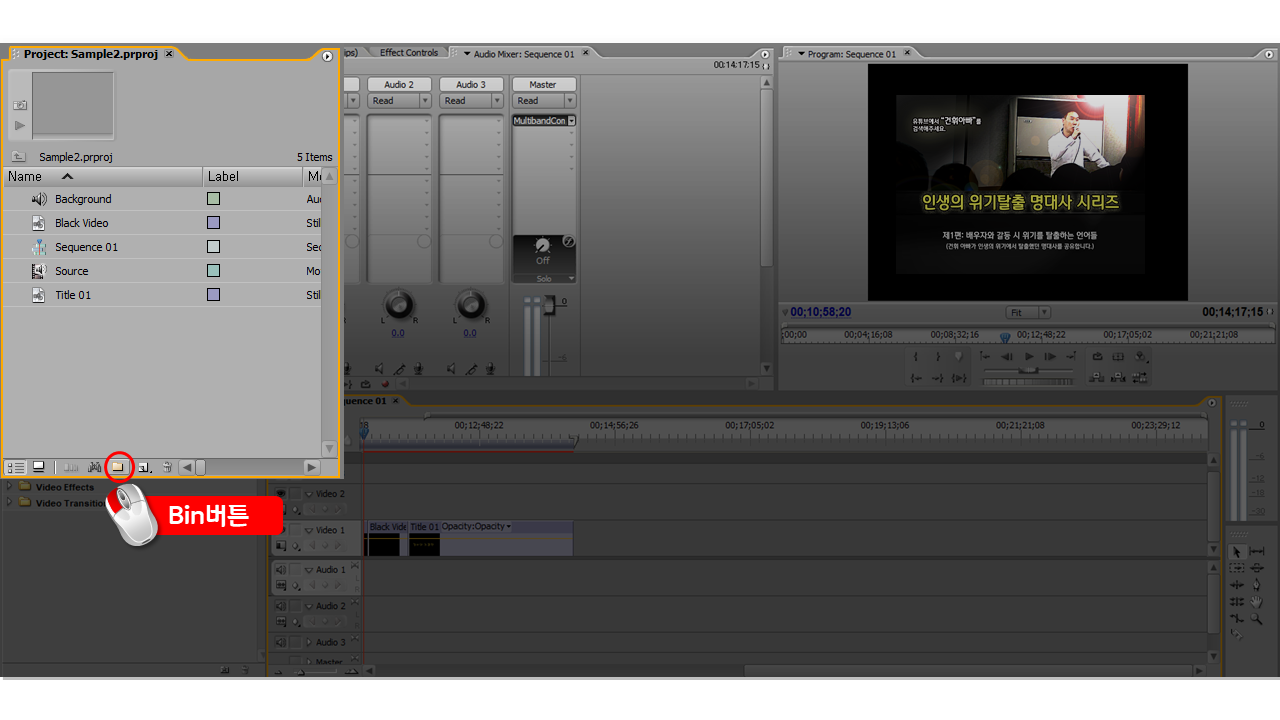
Bin버튼- 아이템 창에 Bin이라는 이름의 폴더를 만들어줍니다. Bin은 일반적으로 사용하는 폴더와 같은 개념으로 이름을 Bin이라고 만들어준다는 것뿐입니다.
새로운 프로젝트를 만들고 Bin버튼을 클릭합니다.
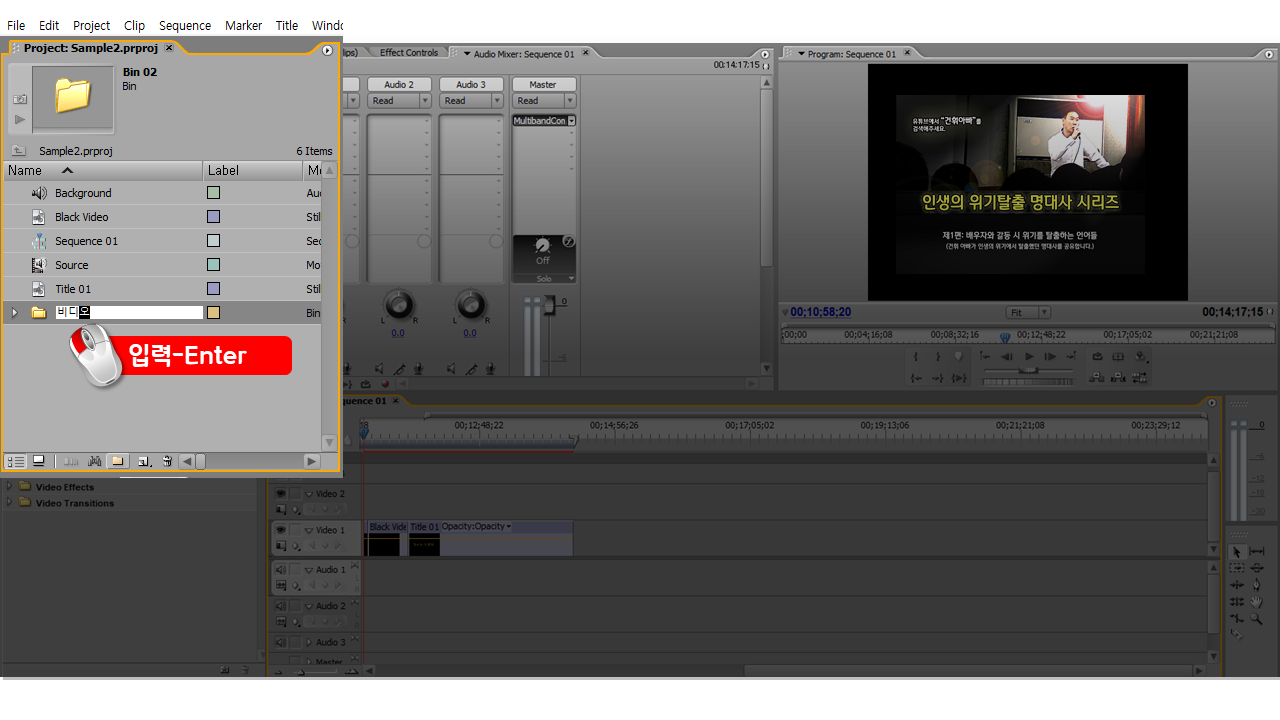
아이템창에 Bin이라는 이름의 폴더를 만듭니다. 비디오라고 입력하고 Enter키를 누릅니다. 폴더이름을 비디오라고 변경합니다.
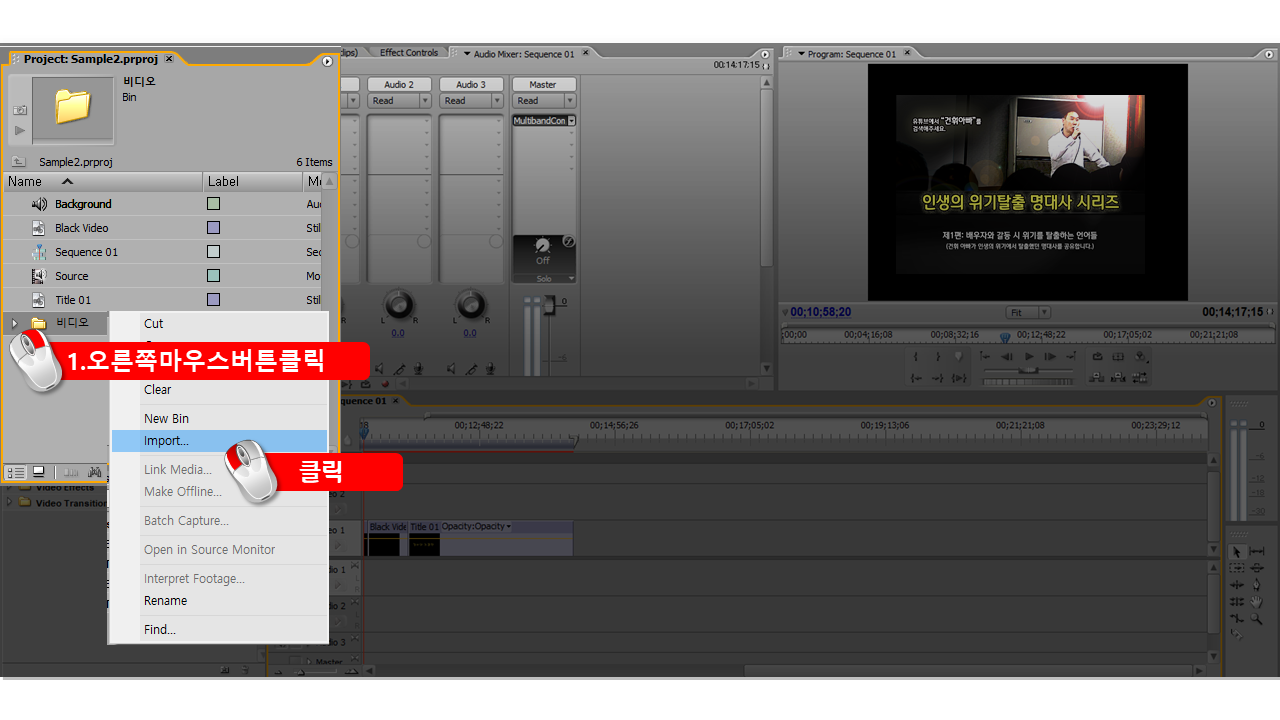
만들어진 비디오 폴더를 마우스오른쪽 버튼으로 클릭하여 단축 메뉴를 열고 Import를 선택합니다.
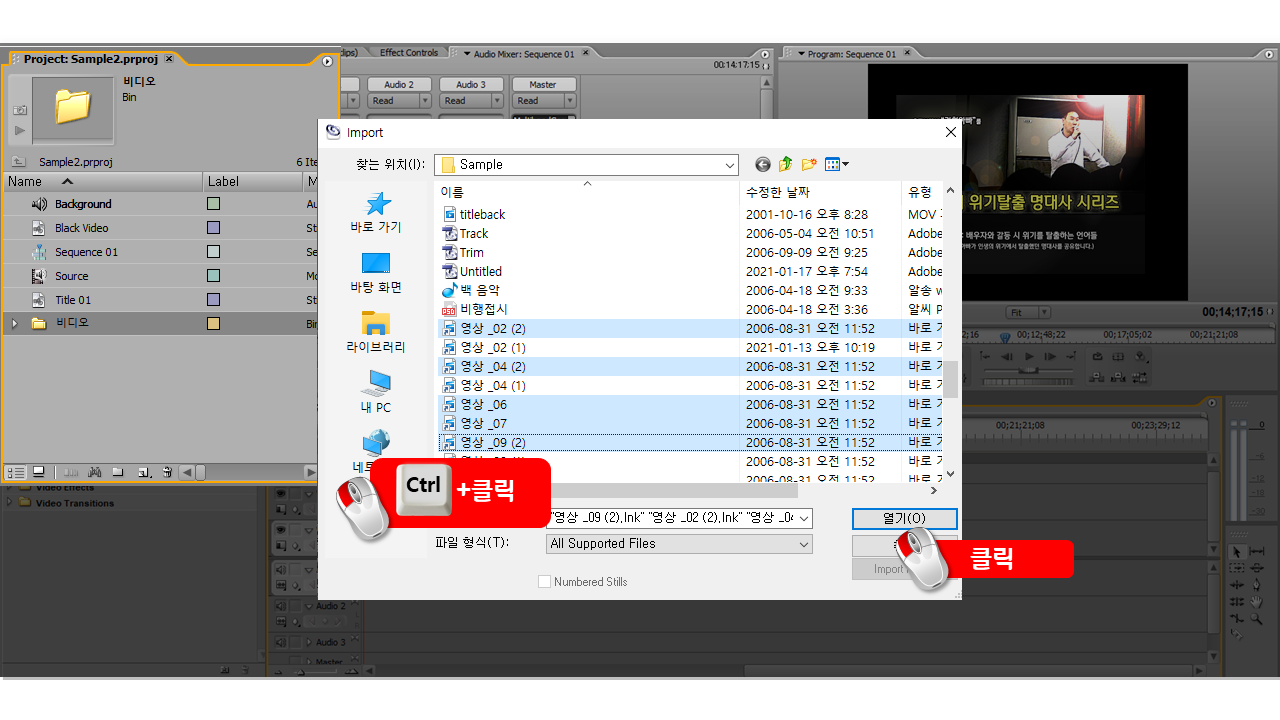
Import대화상자에서 Ctrl키를 누른 상태로 영상을 선택하고 계속해서 열기버튼을 클릭합니다.
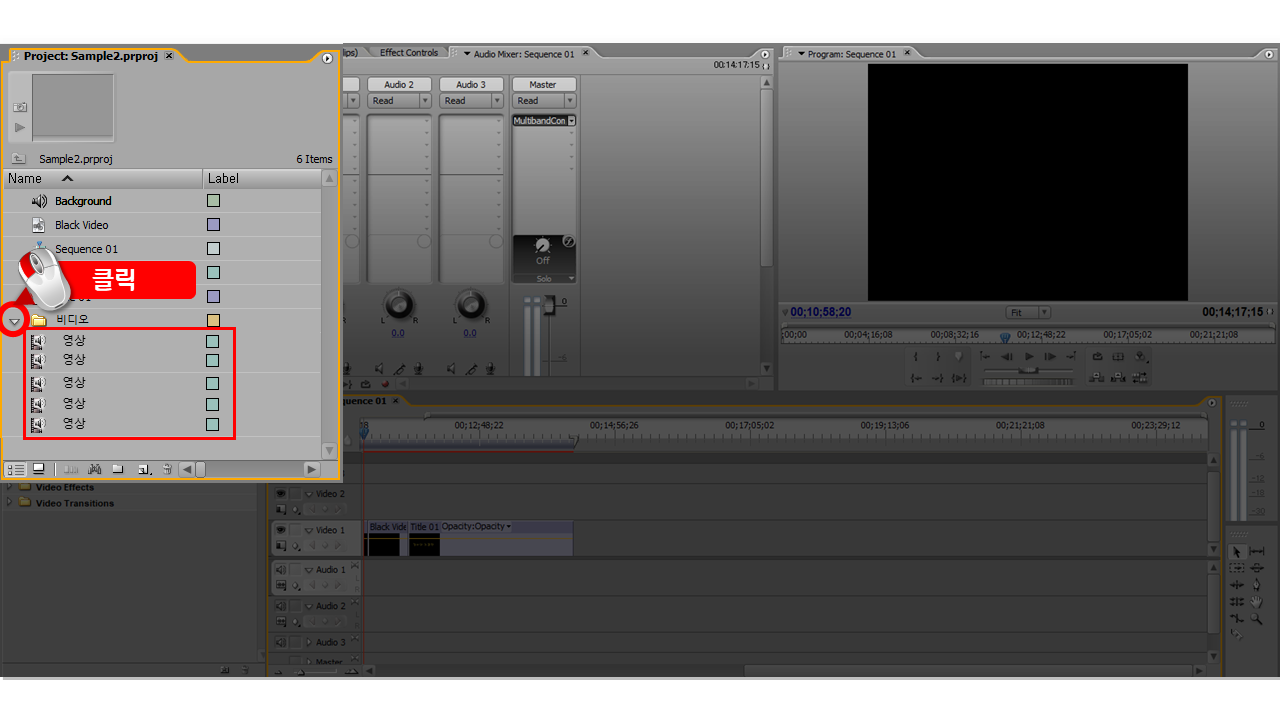
선택한 파일이 비디오 폴더에 등록되는 것을 확인할 수 있습니다. 비디오 폴더 왼쪽에 보이는 삼각형모양의 버튼을 클릭하여 폴더를 닫고
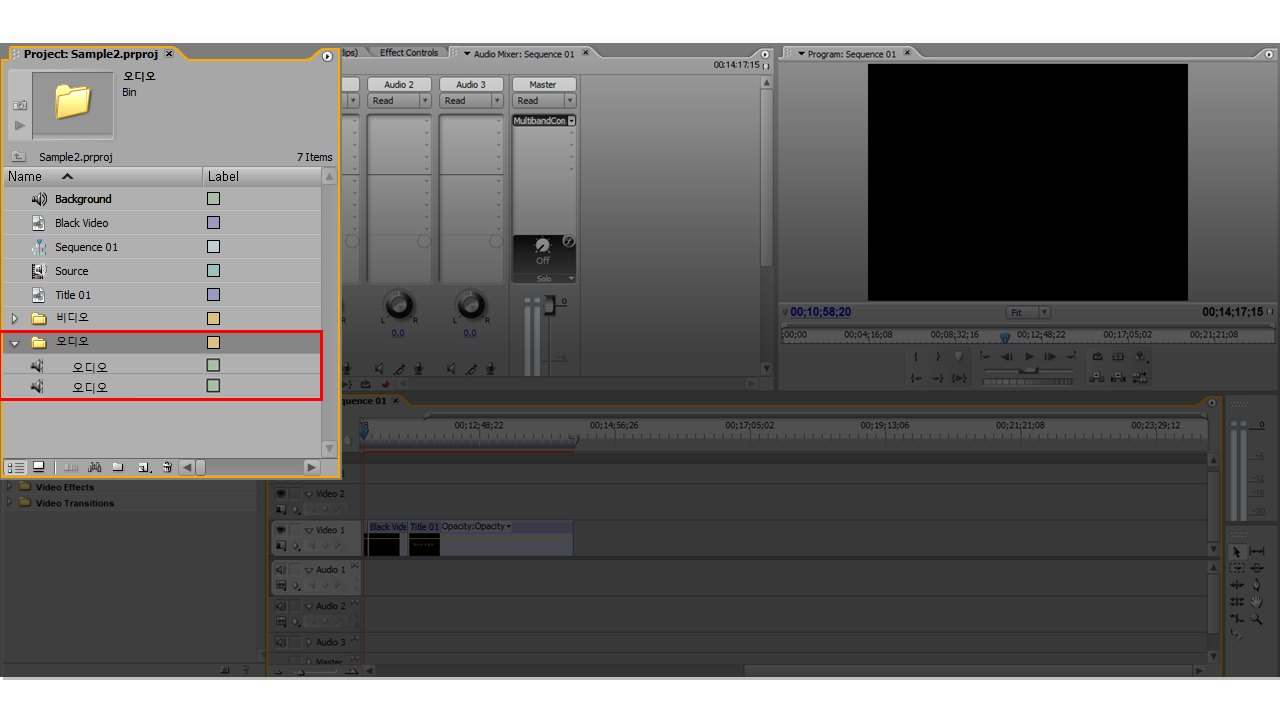
앞에서와 같은 방법으로 오디오 폴더를 만들고 몇개의 오디오 샘플을 등록합니다. 이처럼 폴더는 비슷한 클립을 나누어 관리하기위한 목적으로 사용합니다.
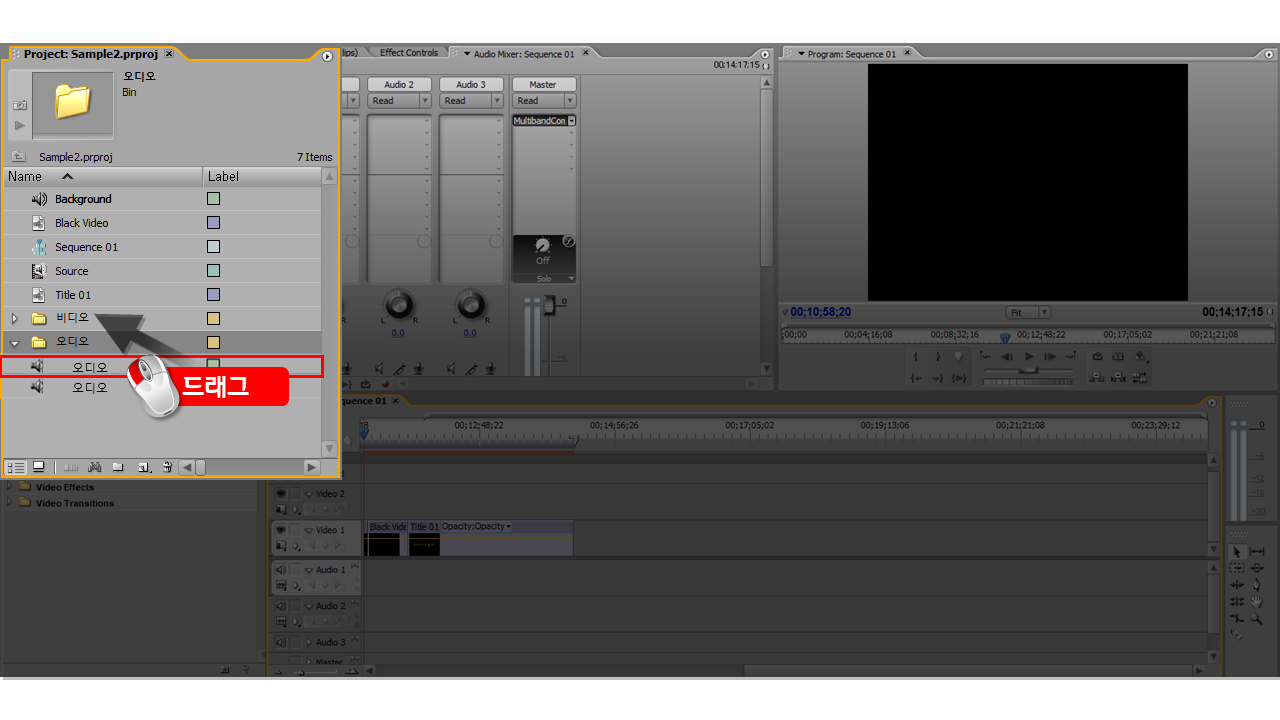
폴더는 폴더안에 만들 수 있고 마우스를 드래그해 폴더 안과 밖 또는 다른 폴더로 이동할 수 있습니다. 오디오 폴더 안에 클립을 비디오 폴더로 드래그하여 이동해 봅니다.
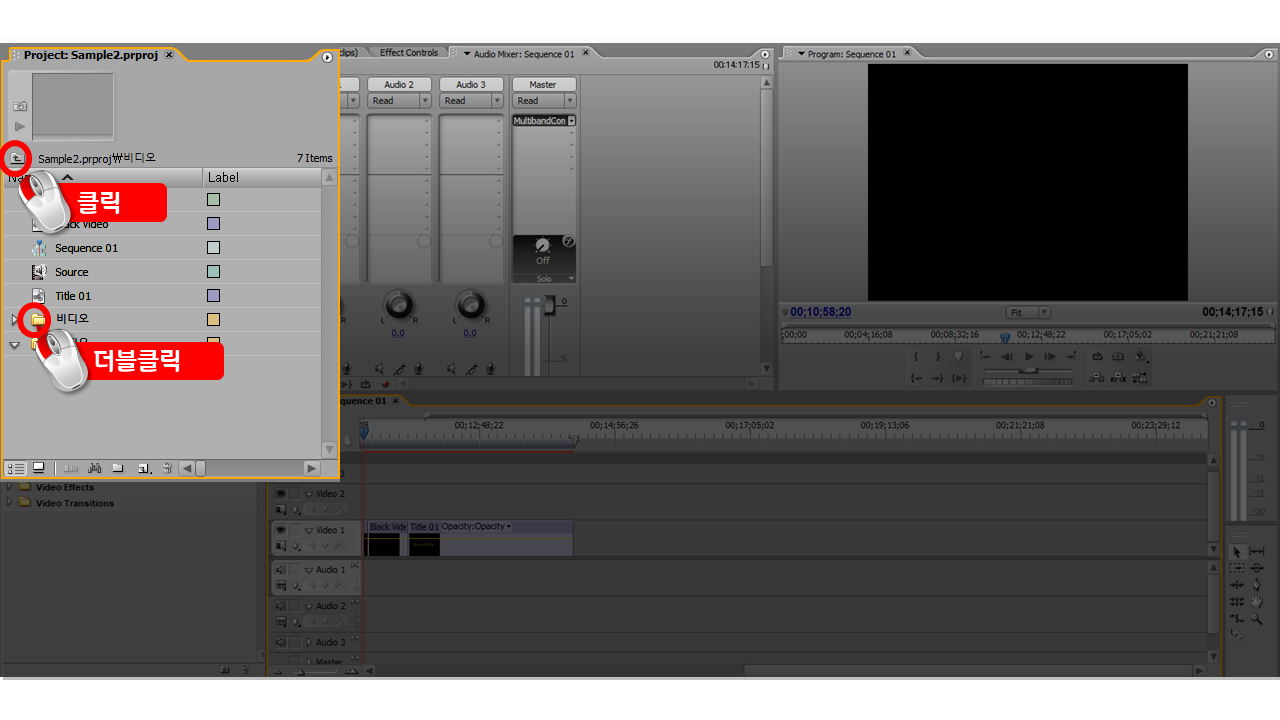
비디오 폴더를 더블클릭하여 아이템 창에 비디오폴더에 담긴 클립만 표시합니다. 썸네일 창 아래쪽에 있는 상위 폴더 버튼을 클릭하여 상위 폴더로 이동할 수 있습니다.
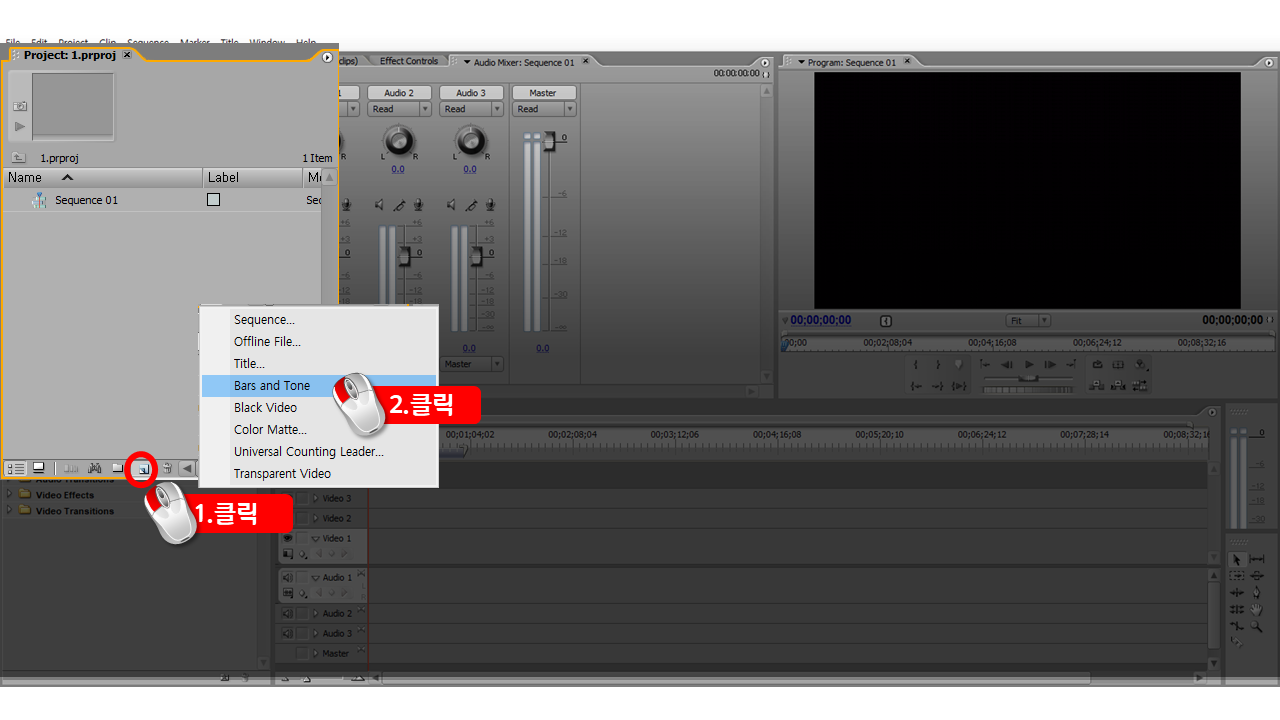
New Item버튼- 8가지 아이템을 만들 수 있는 메뉴를 열어줍니다. 새로운 프로젝트를 만들고 New Item버튼을 클릭합니다. 메뉴가 열리면 Bar and Tone을 선택하여 컬러 바 아이템을 만들어줍니다.
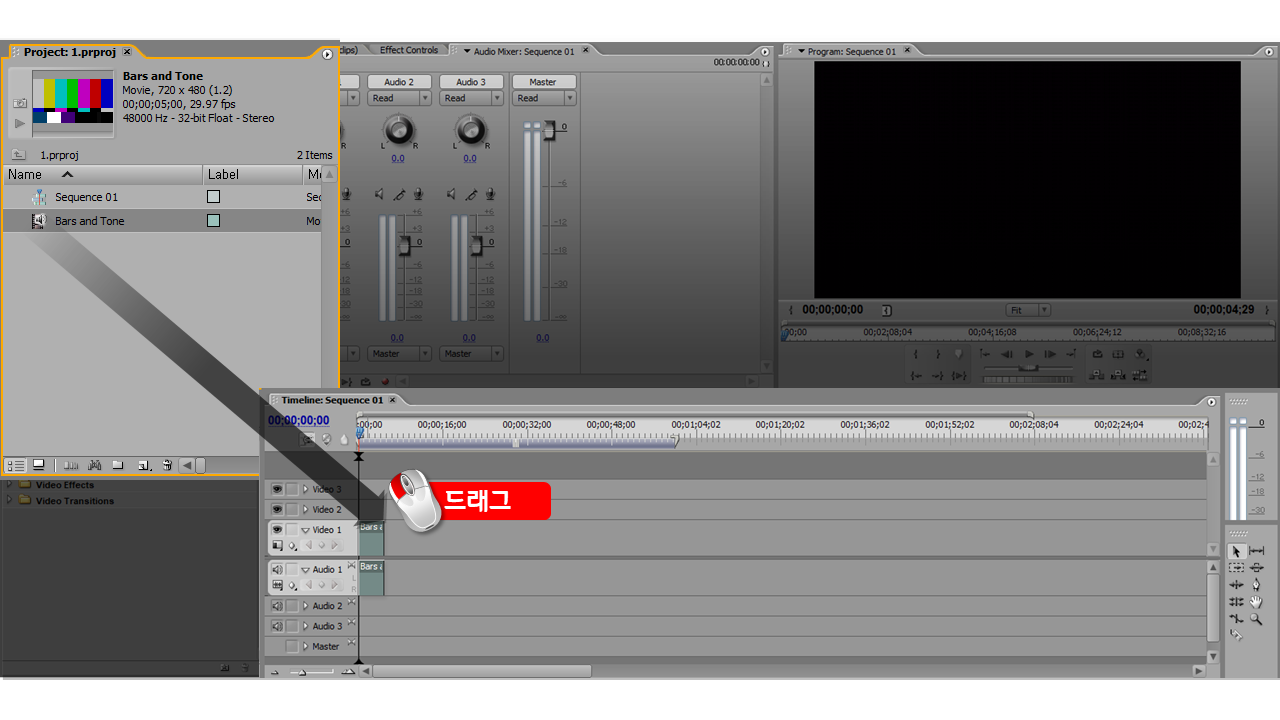
모니터 색상을 보정하는 역할의 컬러 바가 있는 Bars and Tone클립을 만듭니다. 타임 라인 패널로 드래그여 등록합니다.
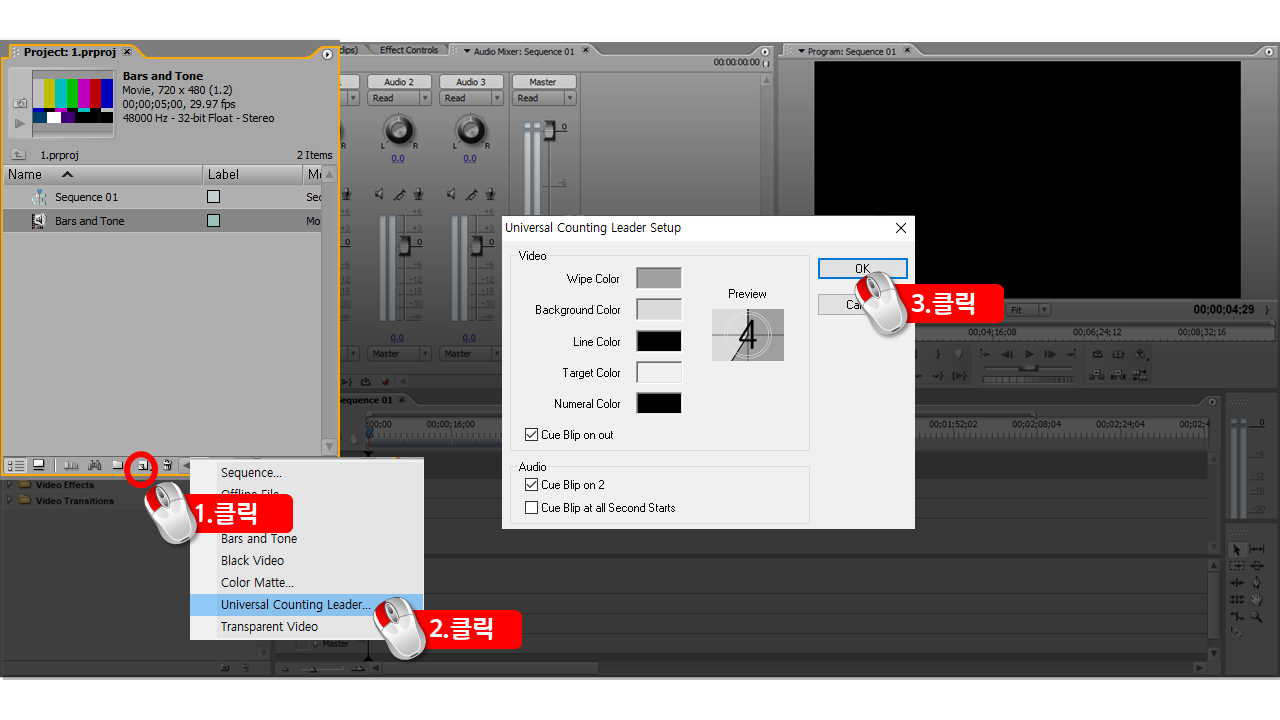
이번에는 New item버튼을 클릭하여 Universal Counting Leader메뉴를 선택합니다. 라인,배경,숫자색상 등을 설정할 수 있는 대화상자가 열립니다. 기본값을 그대로 두고 OK버튼을 클릭합니다.

카운트다운 영상의 Universal Counting Leader 클립을 만듭니다. 타임라인으로 드래그하여 Bars and Tone 클립뒤에 등록합니다.
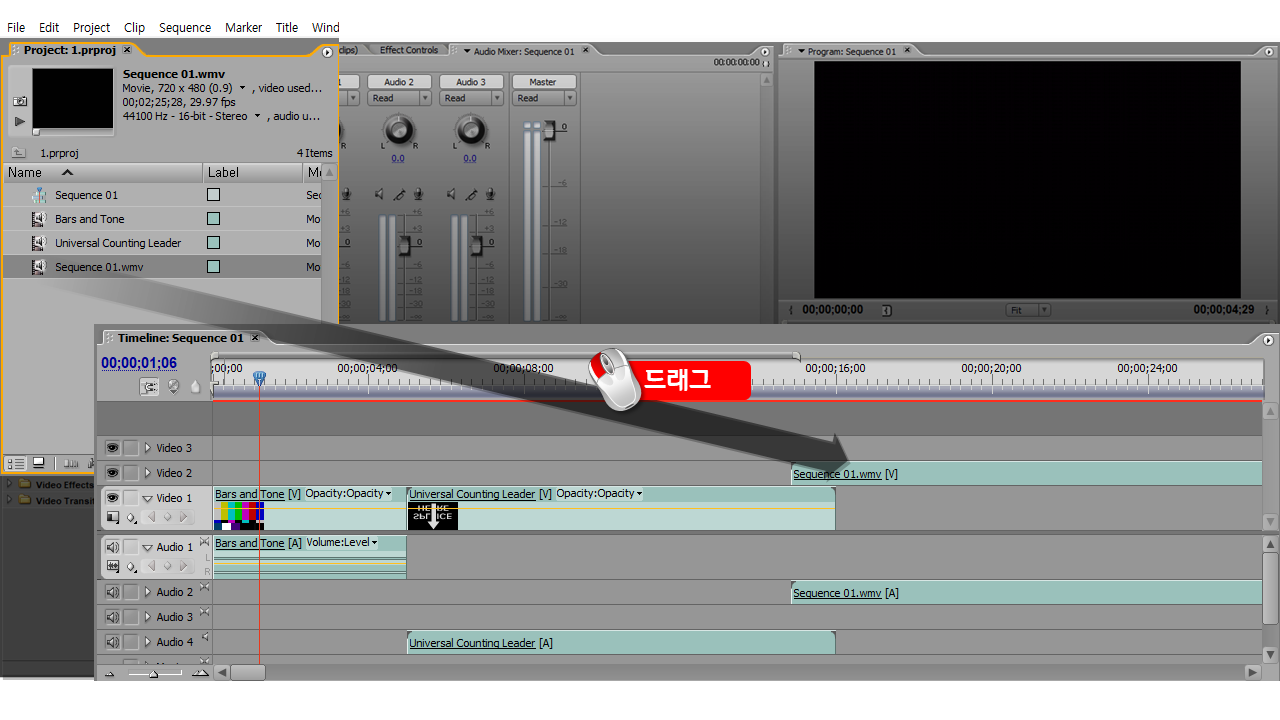
적당한 영상 샘플을 아이템 창에 등록하고 Universal Counting Leader 클립과 약간 겹치도록 Video2트랙에 등록합니다.
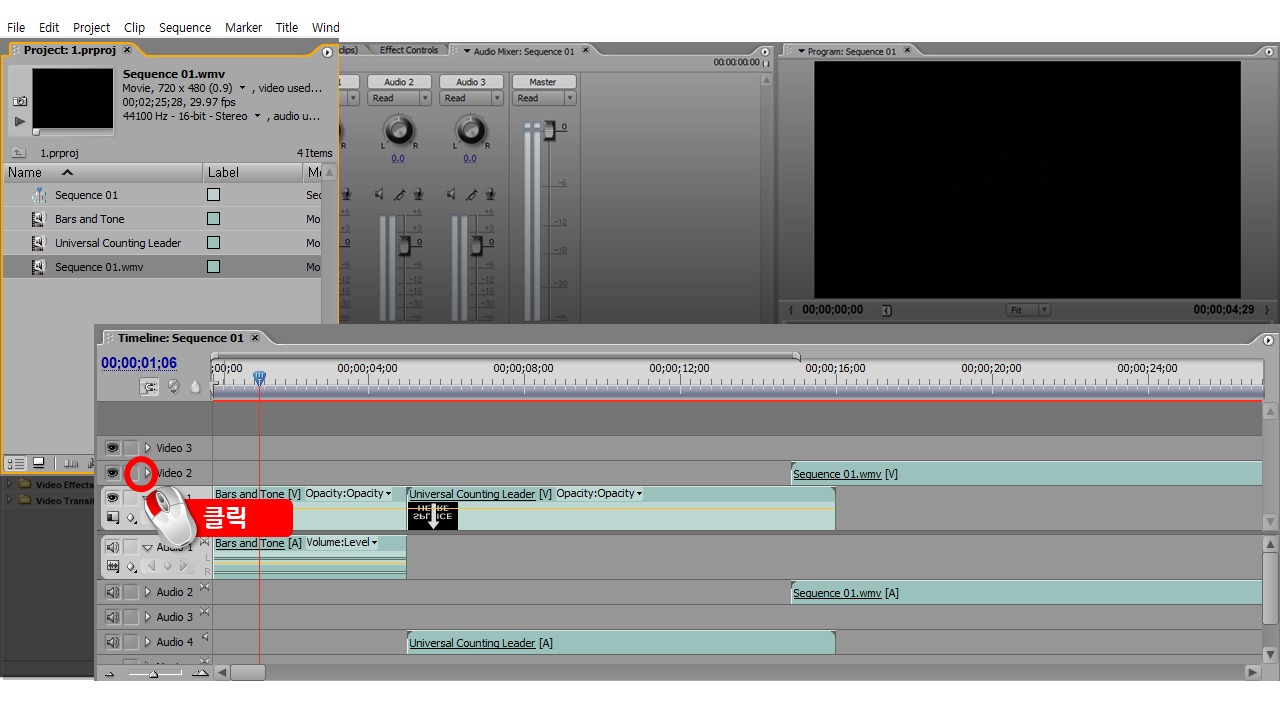
Video2라는 트랙 이름왼쪽에 보이는 작은 삼각형 모양의 트랙확장 버튼을 클릭하여 트랙의 패널이 보이도록합니다.
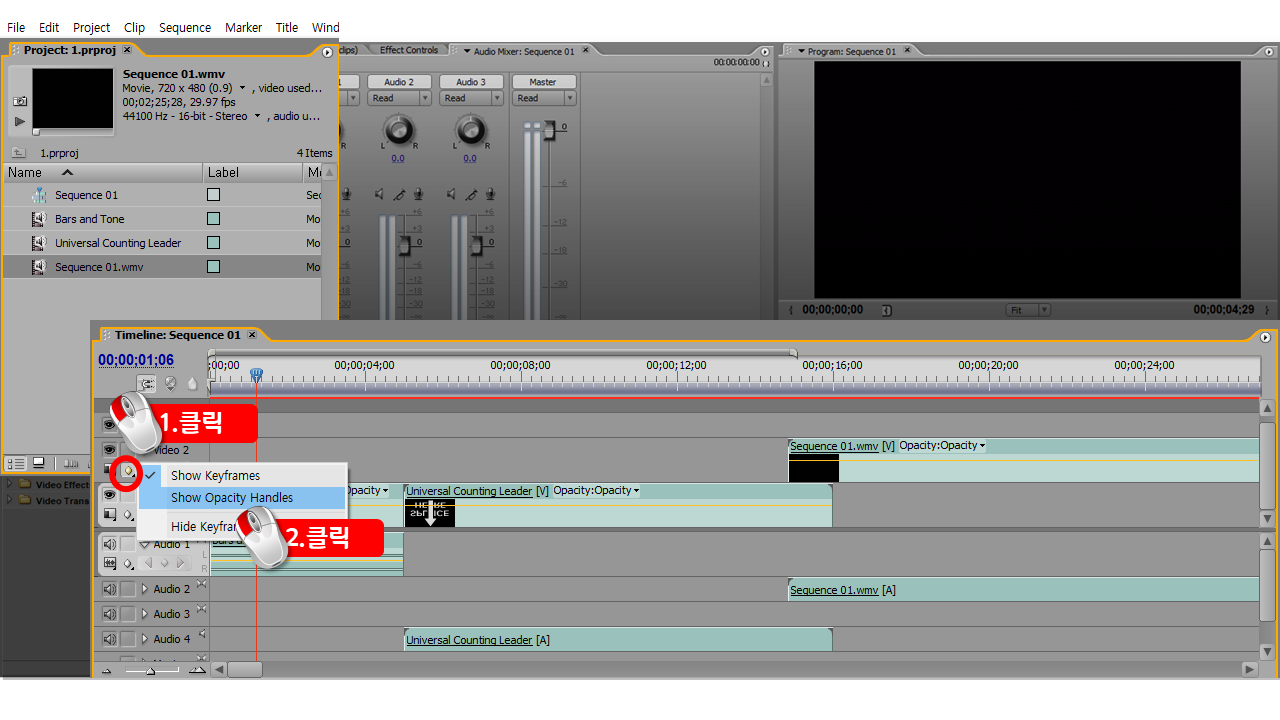
Video2트랙의 키 프레임보기 버튼을 클릭하여 메뉴를 열고 Show Opacity Handles를 선택합니다. Video2트랙에 등록한 클립에 주황색 라인이 보이는 것을 확인할 수 있습니다.

포인트 라인을 Video2트랙에 등록된 클립의 시작위치에 놓고 키 프레임 만들기 버튼을 클릭하여 키포인트를 만듭니다. Video1트랙의 클립이 끝나는 위치에도 같은 방법으로 키 포인트를 만듭니다.
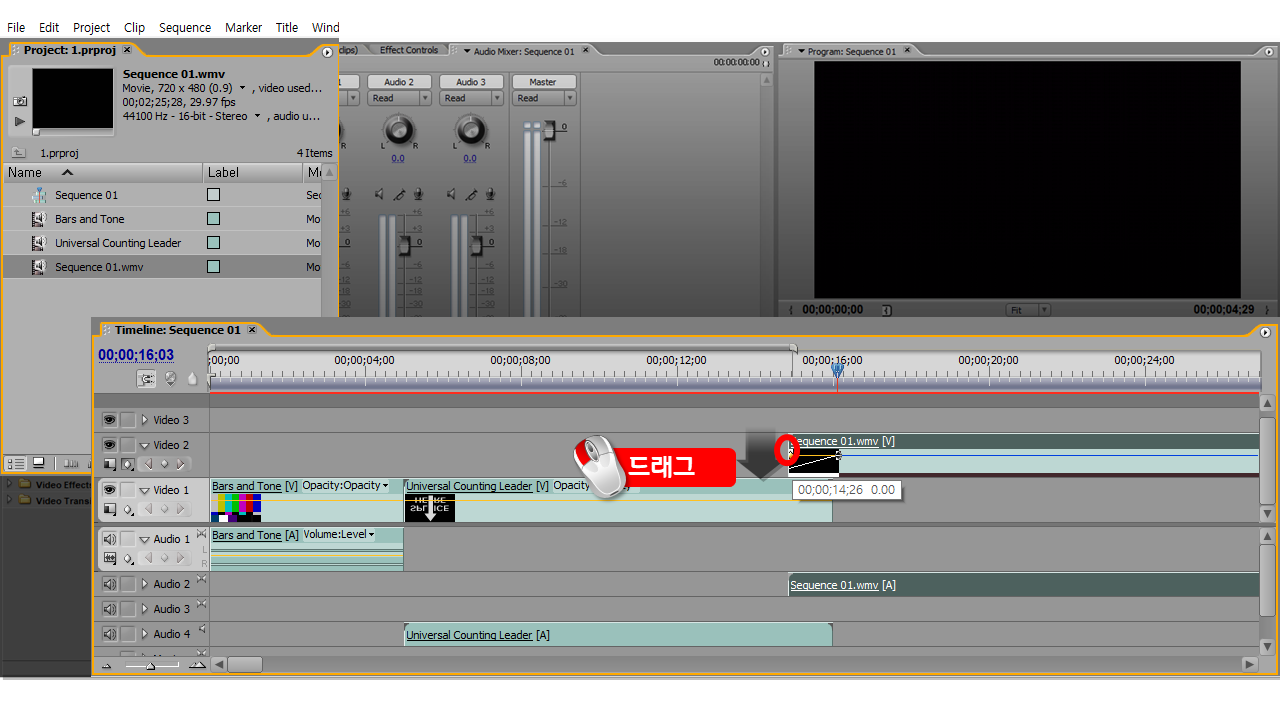
Video2트랙의 시작위치에 만들어진 포인트를 아래쪽으로 드래그합니다. 이것은 Video2트랙의 클립 영상을 투명하게 하여 아래쪽에 있는 Universal Counting Leader클립이 보이게 하는 것입니다.

New item버튼을 클릭하여 Color Matte메뉴를 선택합니다. 색상 선택 대화상자가 열리면 왼쪽 하단의 흰색을 선택하고
ok버튼을 클릭합니다.

Choose Name 대화상자가 열리면 흰색이라고 입력하고 ok버튼을 클릭합니다. 아이템 창에 흰색이라는 이름을 가진 클립을 만들었습니다.
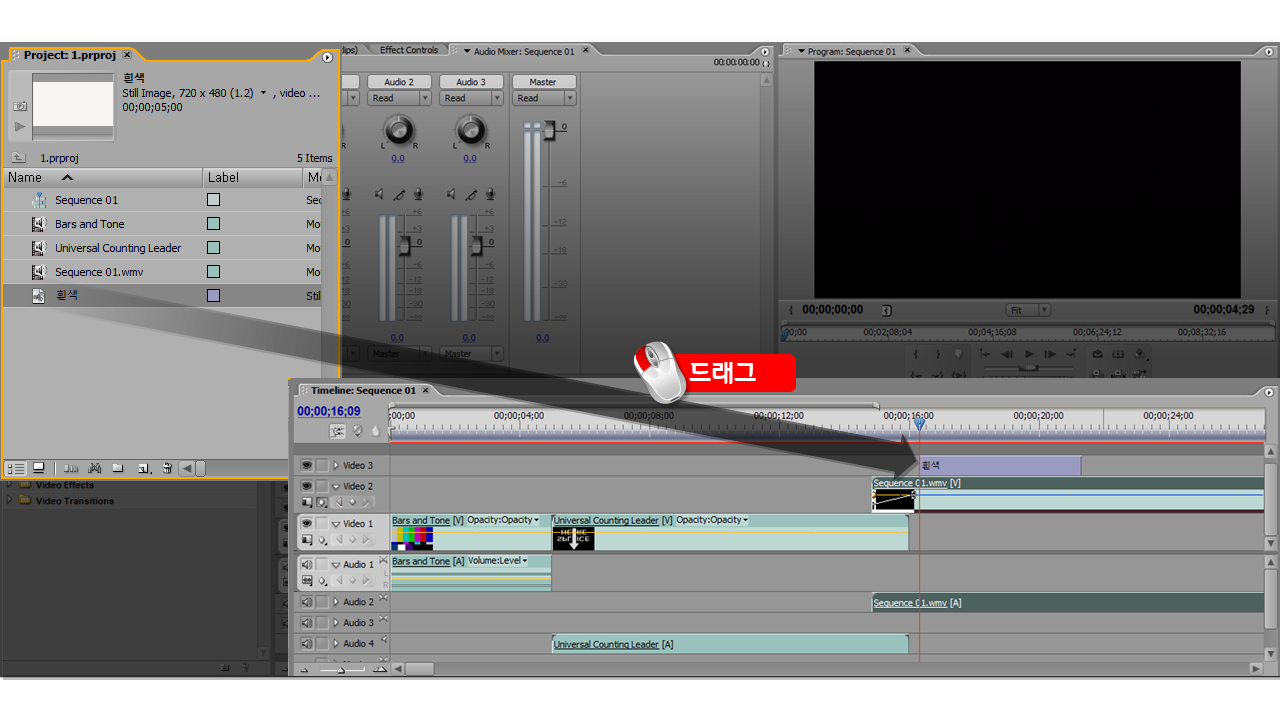
흰색클립의 타임라인패널 시작위치는 Video 2번 트랙의 영상에서 약간 뒤에 재생할 수 있게 합니다. Video3번 트랙에 가져다 놓습니다.
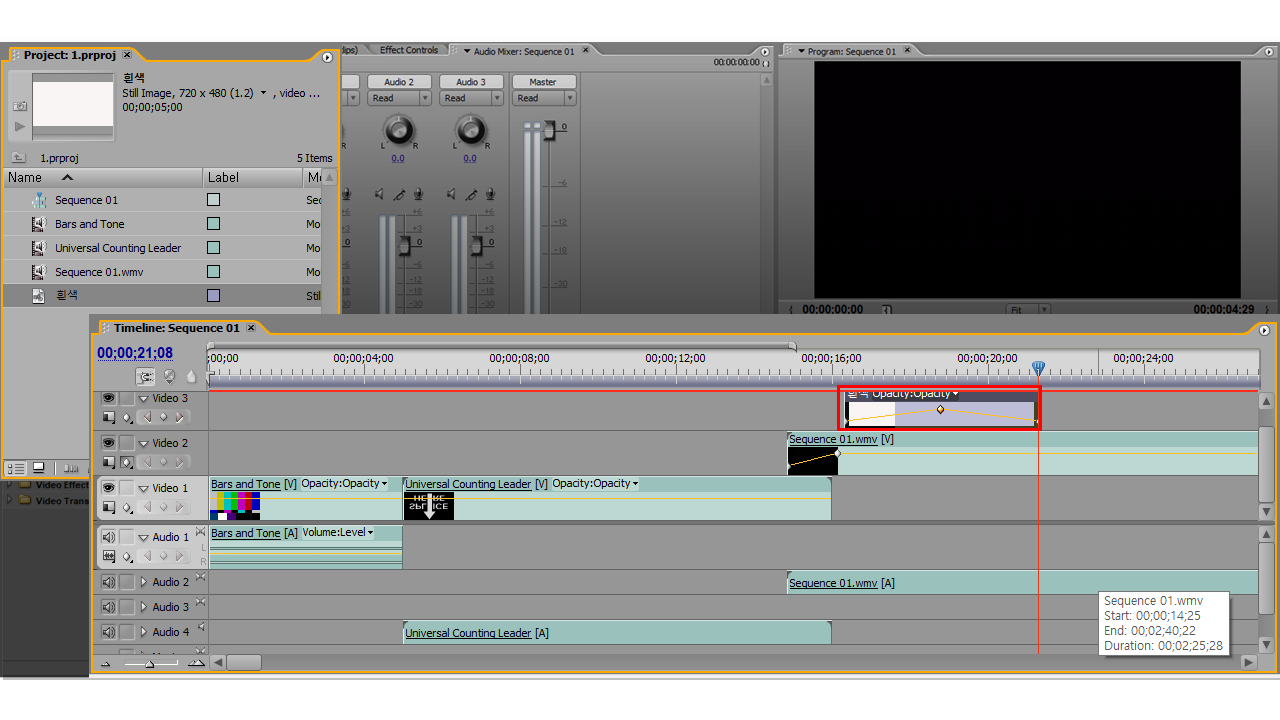
Video3번트랙에 등록한 Color Matte클립의 시작위치, 중간 ,끝 위치에 키 포인트를 만들어줍니다. 그리고 시작위치와 끝 위치의 포인트를 아래쪽으로 드래그합니다. Strobe Light이팩트와 비슷한 효과가 만들어지는 것을 확인할 수 있습니다.
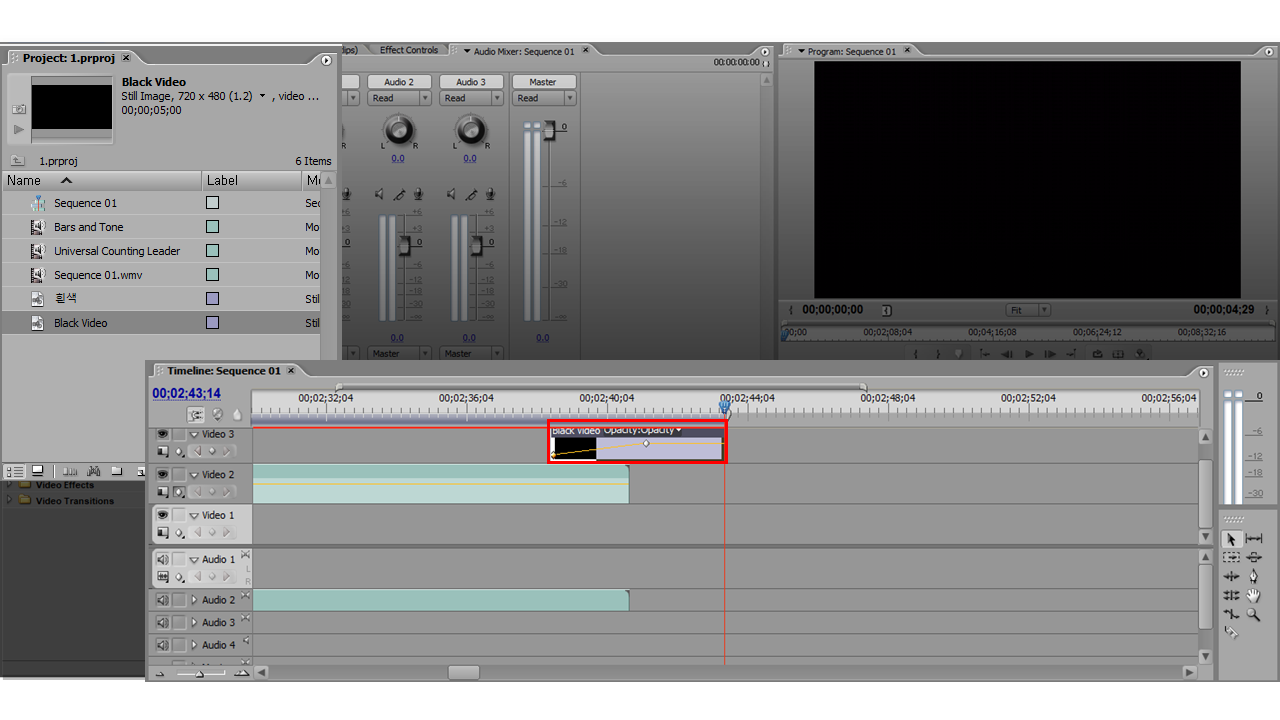
마지막으로 New Item버튼을 클릭하고 Black Video 클립을 만들어 타임라인패널의 Video3번 트랙을 Video2트랙의 클립 끝부분과 약간 겹치게 배치합니다. 그리고 키 프레임을 이용해서 색상을 점점 선명하게 합니다.
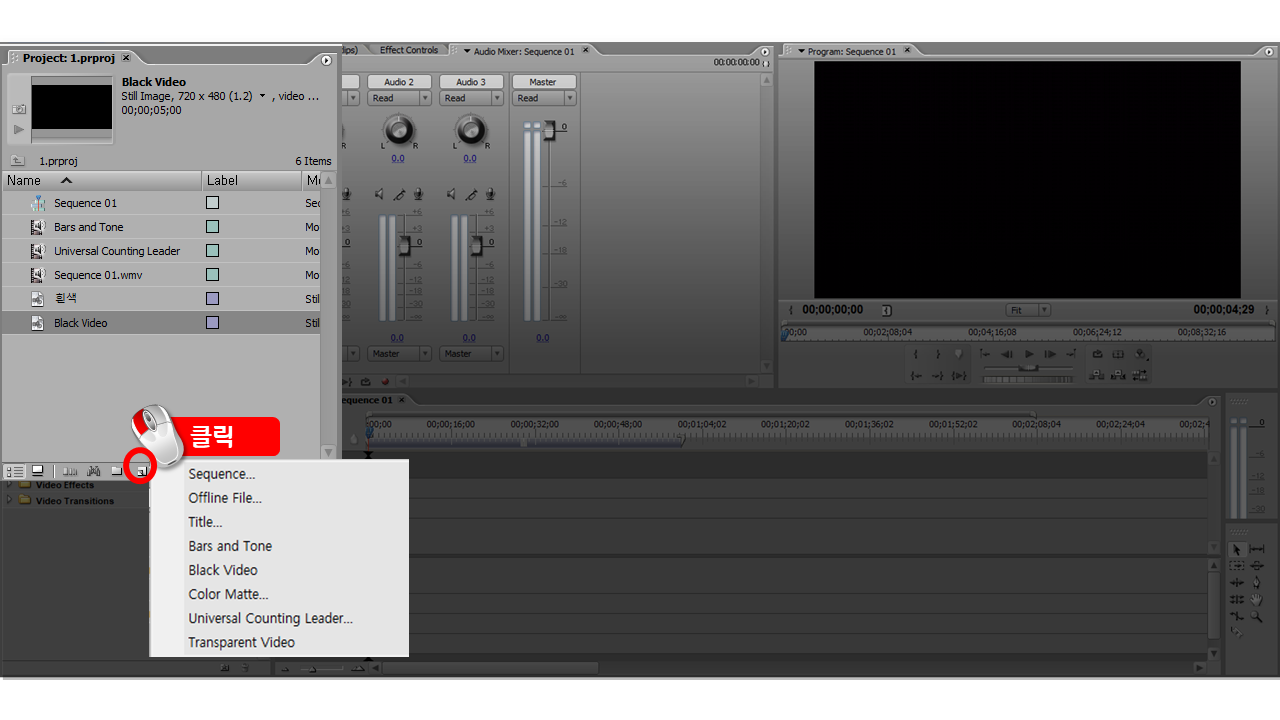
New Item버튼을 클릭하면 8가지 아이템을 만들 수 있는 메뉴가 있습니다.
'프리미어프로배우기' 카테고리의 다른 글
| 프리미어프로 프로젝트 패널의 단축메뉴 알아보기 (0) | 2021.01.29 |
|---|---|
| 프리미어프로 프로젝트 패널 메뉴 알아보기 (0) | 2021.01.28 |
| 프리미어프로 아이템 창 알아보기 (0) | 2021.01.21 |
| 프리미어프로 정보표시창알아보기 (0) | 2021.01.20 |
| 프리미어프로 프로젝트 패널 알아보기 (0) | 2021.01.19 |



