선택한 클립의 정보를 확인할 수 있는 정보 표시 창을 알아봅니다.
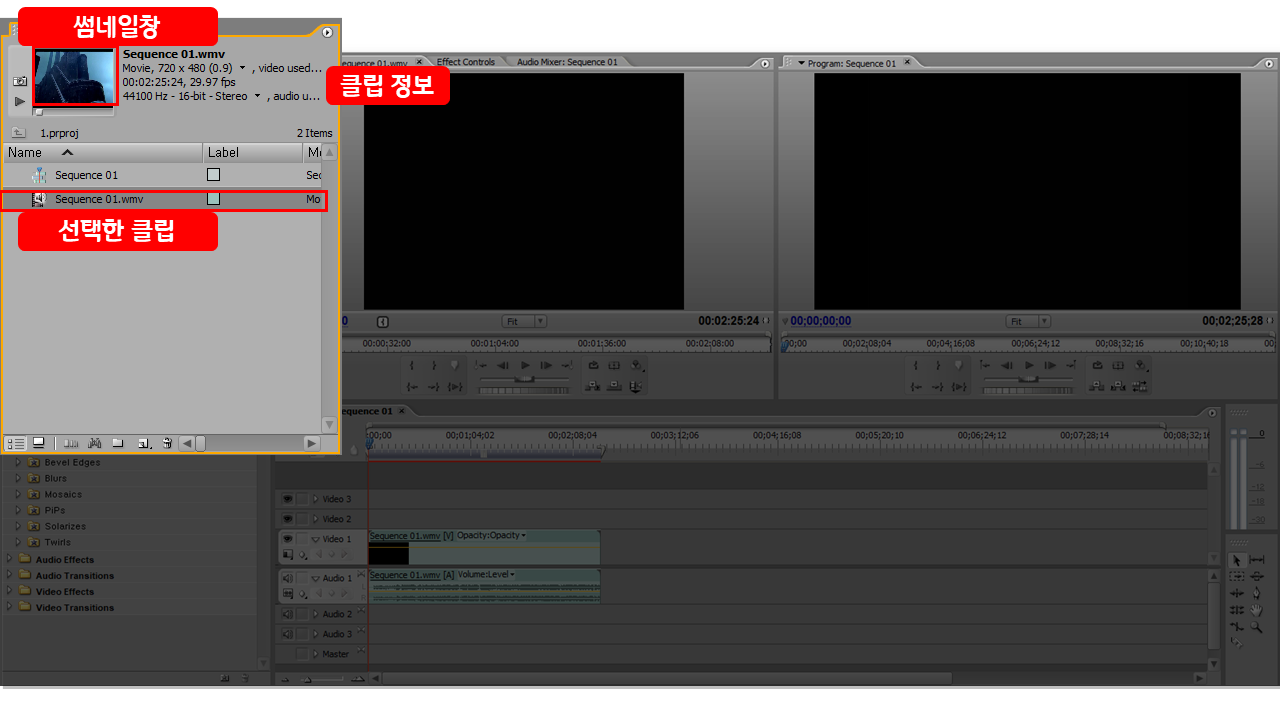
아이템 창에 등록한 클립을 선택하면 선택한 클립의 첫 장면과 간단한 정보가 상단의 정보 표시 창에 표시됩니다. 여기서 클립의 첫 장면을 보여주는 창을 썸네일 창이라고 합니다.
정보표시창에는 아이템 창에서 선택한 소스의 첫 장면과 이름,크기,사용횟수,길이 등의 정보를 보여줍니다. 소스의 첫 장면을 보여주는 썸네일 창은 원하는 장면으로 바꿀 수 있는 포스트프레임 기능이 있습니다.
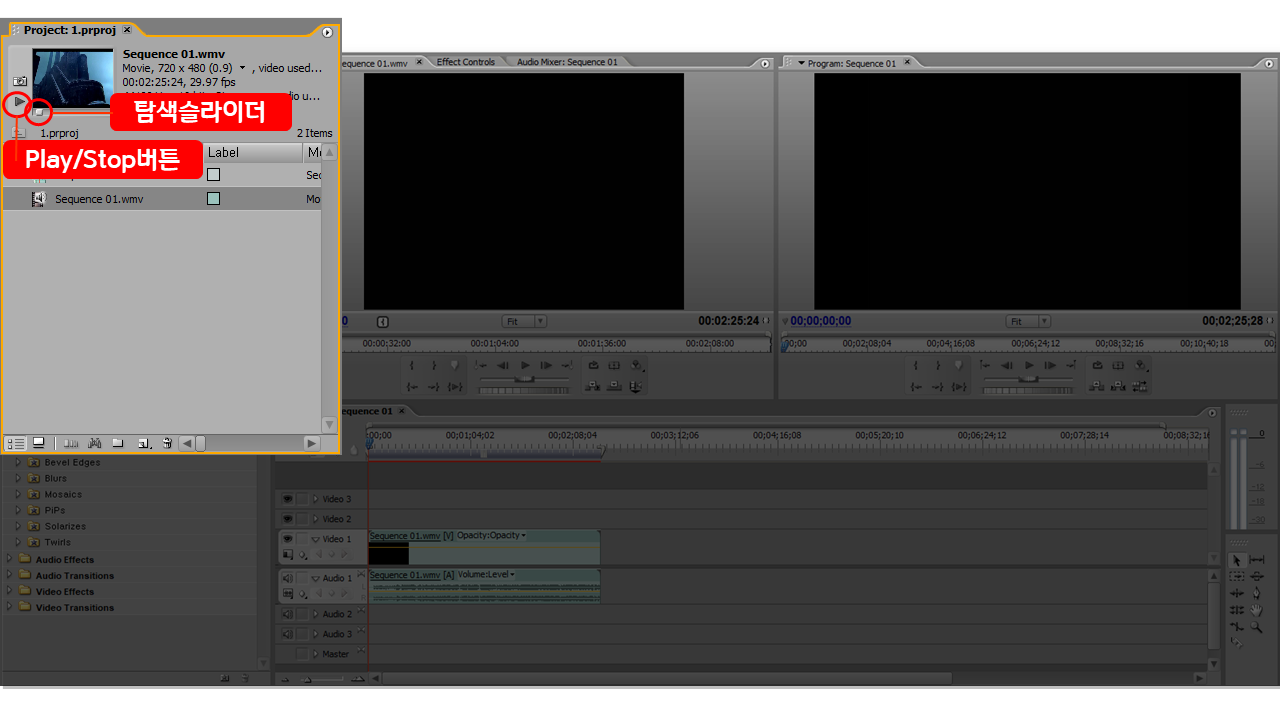
썸네일 창은 하단에 영상을 탐색할 수 있는 슬라이더가 있고 왼쪽에 영상을 재생할 수 있는 Play 버튼이 있습니다. 슬라이더를 드래그하거나 Play버튼을 클릭하여 표시하고자 하는 프레임을 찾습니다. 재생중에 Play버튼을 Stop역할을 합니다.
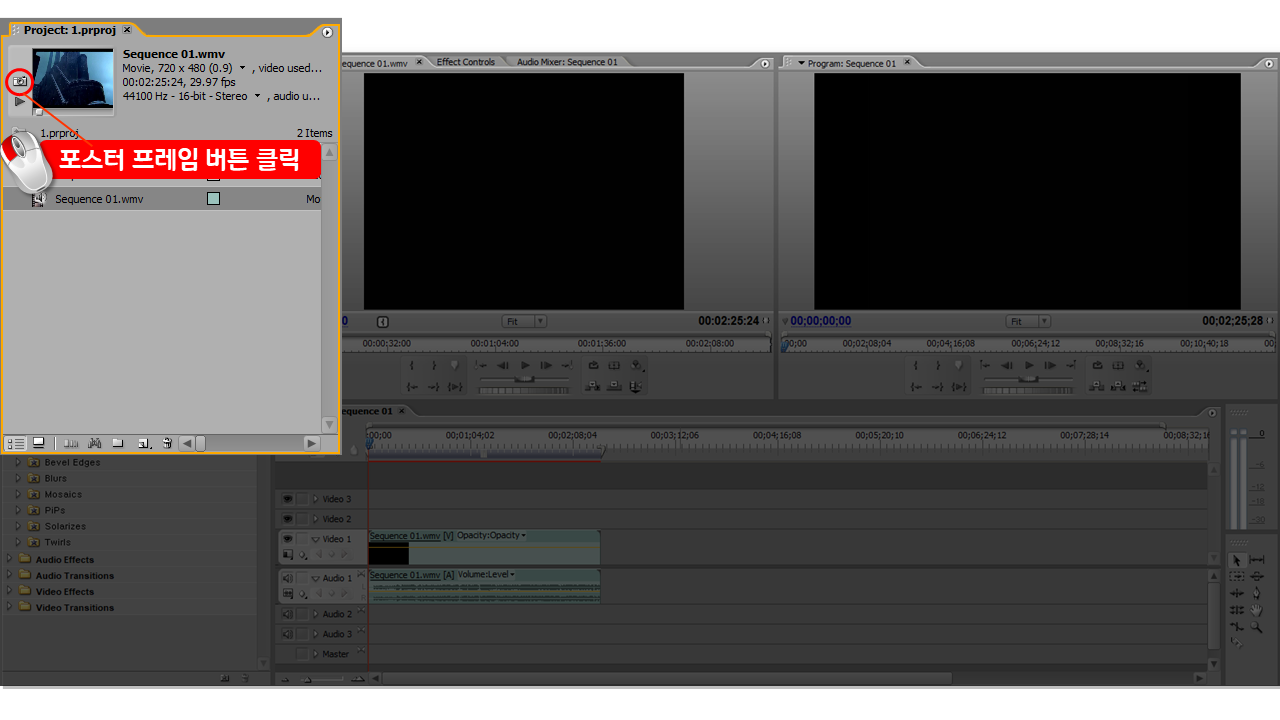
원하는 위치를 찾았다면 카메라모양의 포스터 프레임 버튼을 클릭합니다. 다른 클립을 선택했다가 포스터프레임을 적용한 클립을 선택해보면 첫 장면이 아닌 포스터 프레임 버튼을 클릭한 장면이 보이게 되어 쉽게 클립의 내용을 구분할 수 있다는 것을 알 수 있습니다.
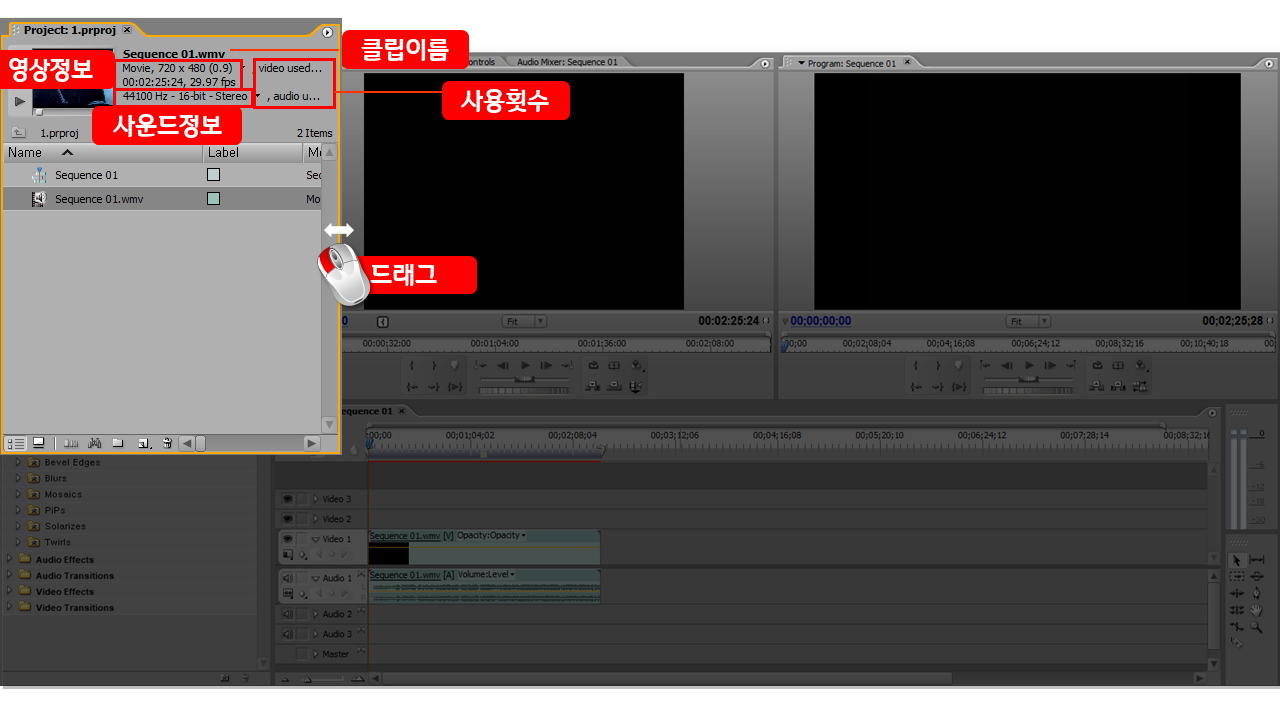
썸네일 창 오른쪽에는 선택한 클립의 이름, 크기,길이 등의 정보를 표시합니다. 클립이 타임라인 패널에서 사용되고 있을 경우에는 크기 항목 오른쪽에 작은 삼각형이 표시되며, 몇 번 사용하고 있는지를 Used # times로 표시합니다. 프로젝트 패널의 오른쪽 경계선을 드래그하여 창의 크기를 조정할 수 있습니다.
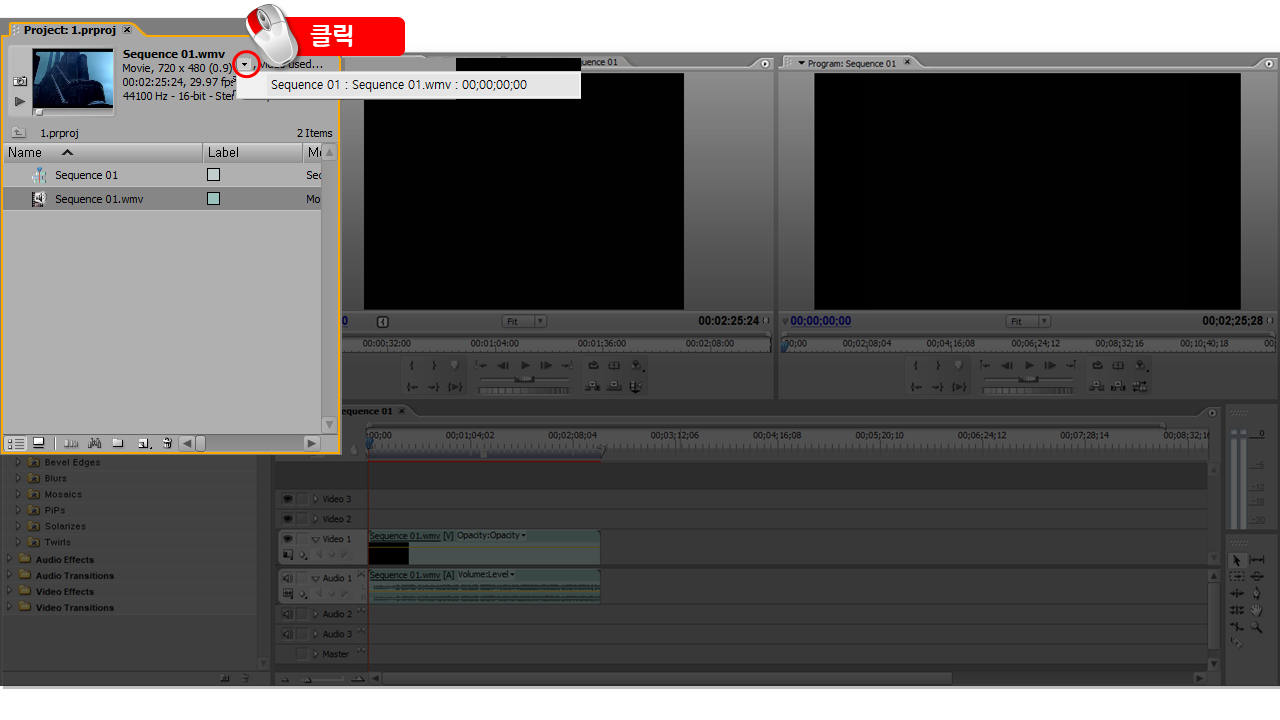
크기를 표시하는 항목 오른쪽의 작은 삼각형을 클릭하면 클립이 타임라인 패널에서 사용하는 위치 목록이 열리고 목록을 선택하면 타임 라인 패널의 포인트 라인을 선택한 목록이 잇는 위치로 이동할 수 있습니다.
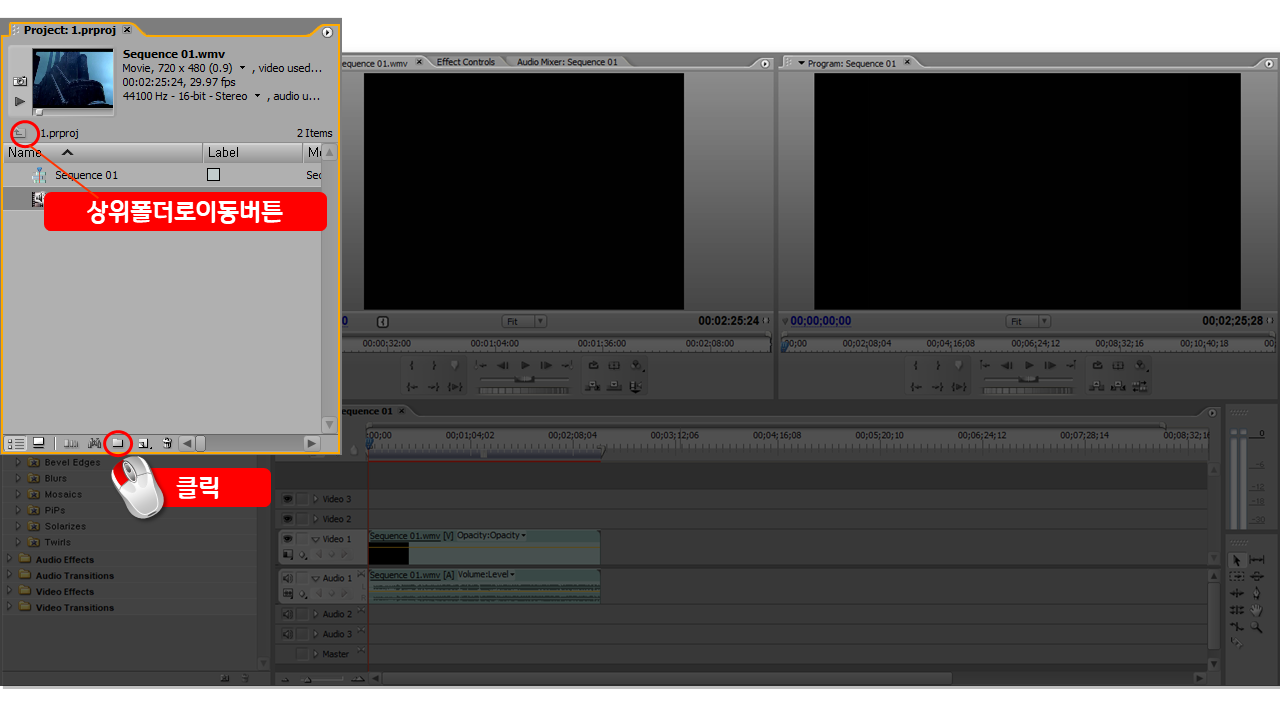
썸네일창 아래쪽의 상위폴더로이동 버튼은 아이템창에서 하위 폴더로 이동했을 경우에만 사용할 수 있습니다. 도구 모음 줄의 Bin버튼을 클릭하여 Bin이라는 이름의 폴더를 만듭니다.
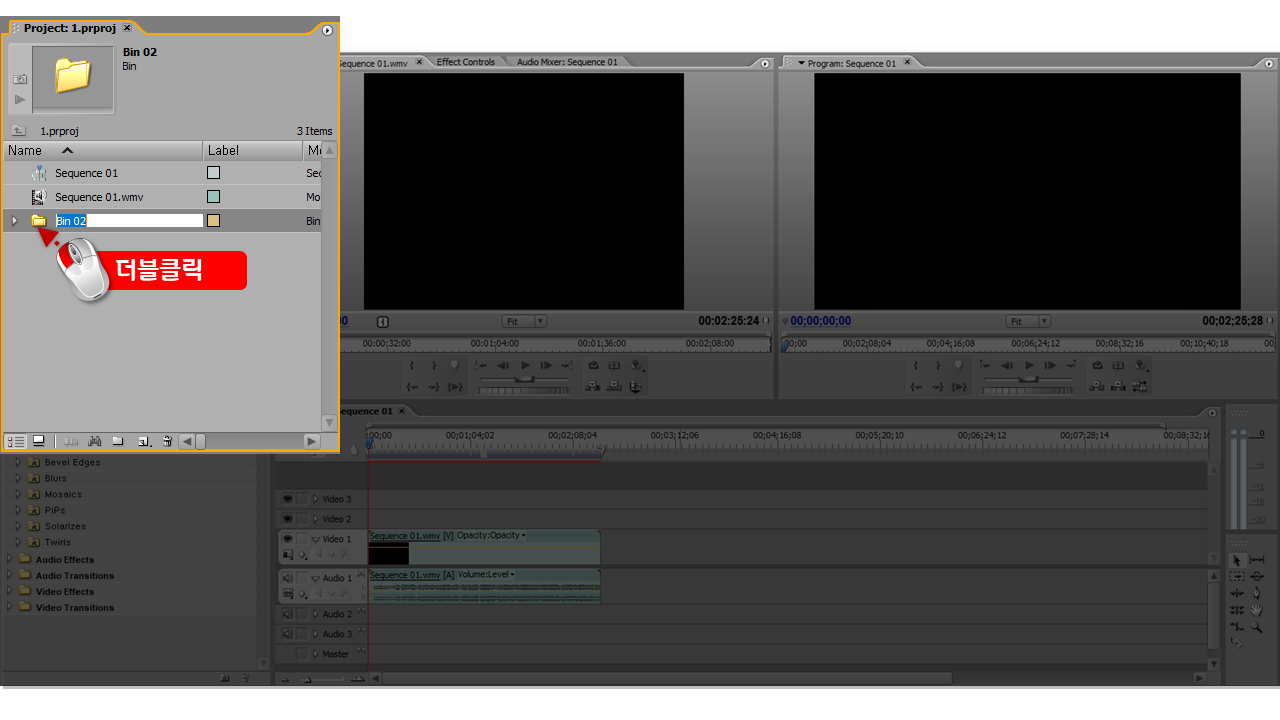
만들어진 Bin폴더를 더블클릭하여 Bin폴더 안으로 이동합니다.
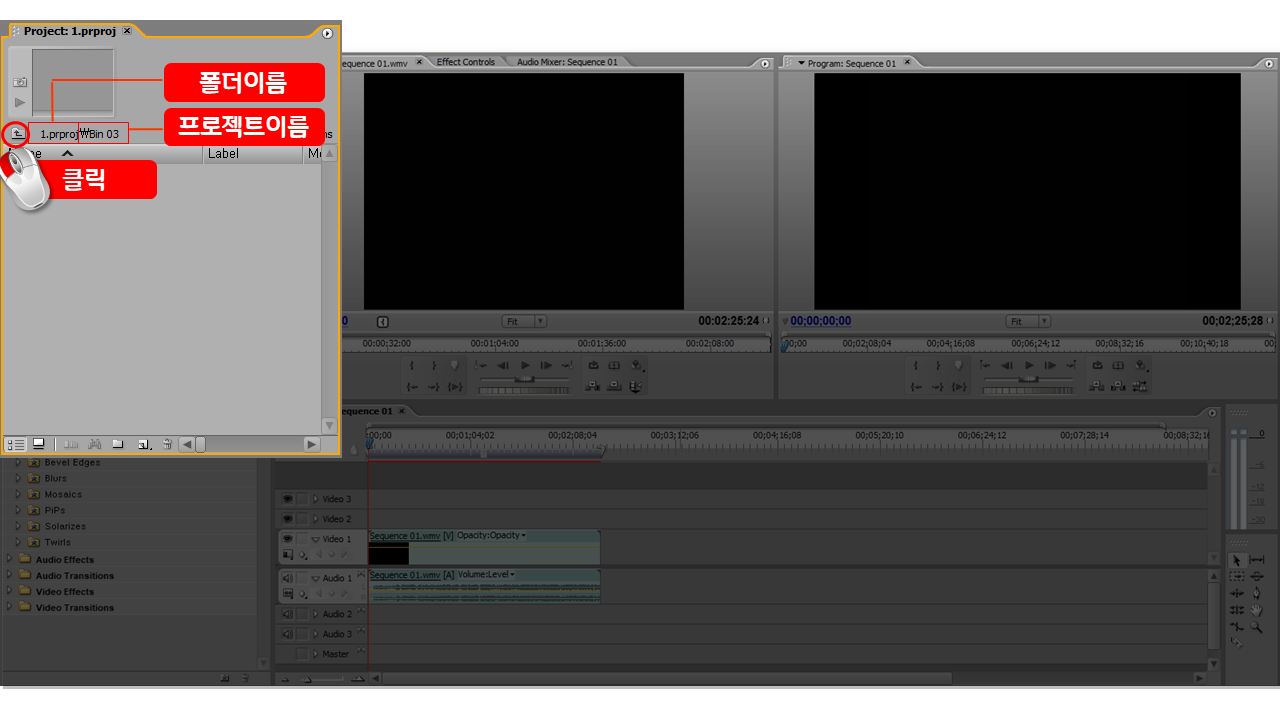
상위 폴더로 이동 버튼이 활성화되고 현재 위치가 프로젝트이름/폴더이름인것을 확인할 수 있습니다. 상위폴더로 이동 버튼을 클릭하여 프로젝트 폴더로 이동합니다.
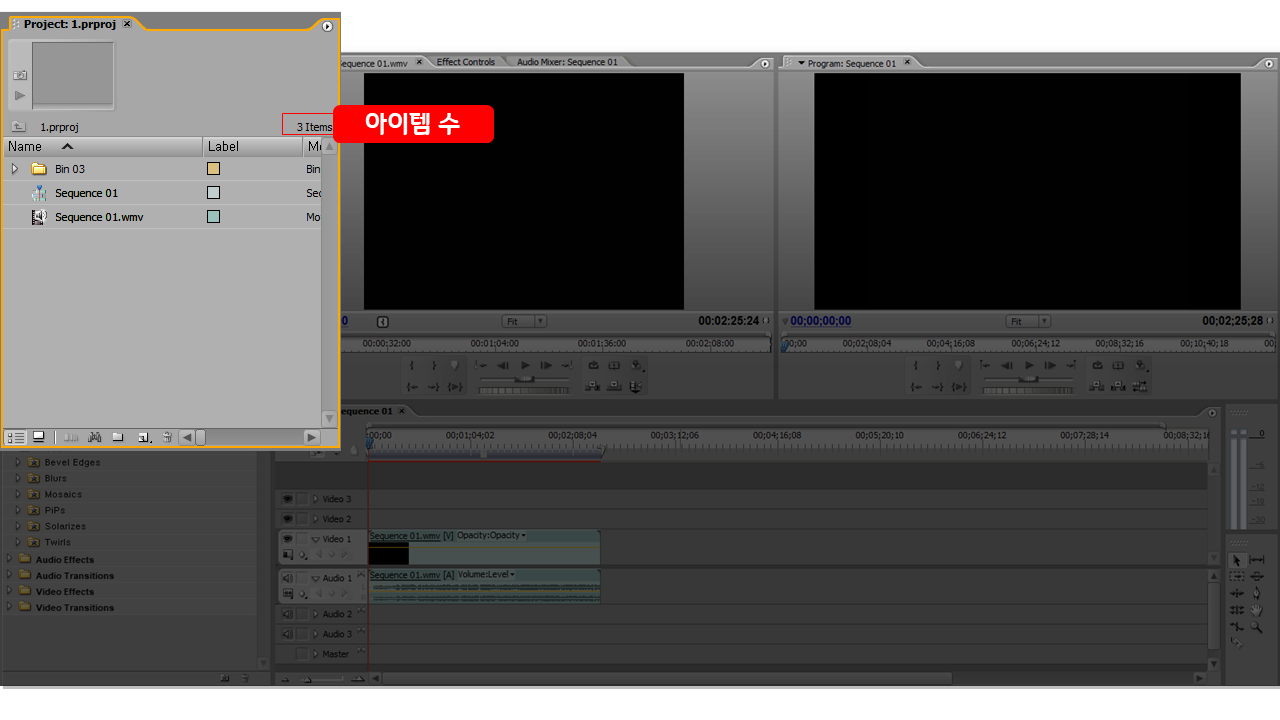
현재 위치를 표시하는 항목 오른쪽에는 현지 위치에 등록되어 잇는 아이템의 수를 표시합니다. 아이템 수는 클립, 폴더 , 시퀀스 등을 모두 포함하는 것입니다.
'프리미어프로배우기' 카테고리의 다른 글
| 프리미어프로 도구모음알아보기 (0) | 2021.01.27 |
|---|---|
| 프리미어프로 아이템 창 알아보기 (0) | 2021.01.21 |
| 프리미어프로 프로젝트 패널 알아보기 (0) | 2021.01.19 |
| 프리미어프로 아이템(페이드인/페이드아웃)기법 사용하는법 (0) | 2021.01.18 |
| 프리미어프로 이펙트 적용방법 (0) | 2021.01.17 |



