모니터패널의 소스패널과 프로그램 패널에는 각각의 영상을 편집할 수 있는 컨트롤이 있습니다. 각각의 컨트롤의 버튼이 모양과 구조로 되어 있듯이 타임 라인 패널에 적용하기 전과 후의 영상을 컨트롤한 다는 것 외에는 동일한 역할을 하는 것들이 대부분입니다. 예를 들어 소스패널의 재생 버튼은 편집 전의 영상 소스를 재생한 것이고 프로그램패널의 재생 버튼은 편집 후의 작업결과를 재생한다는차이가 있을 뿐 재생 기능은 동일합니다.
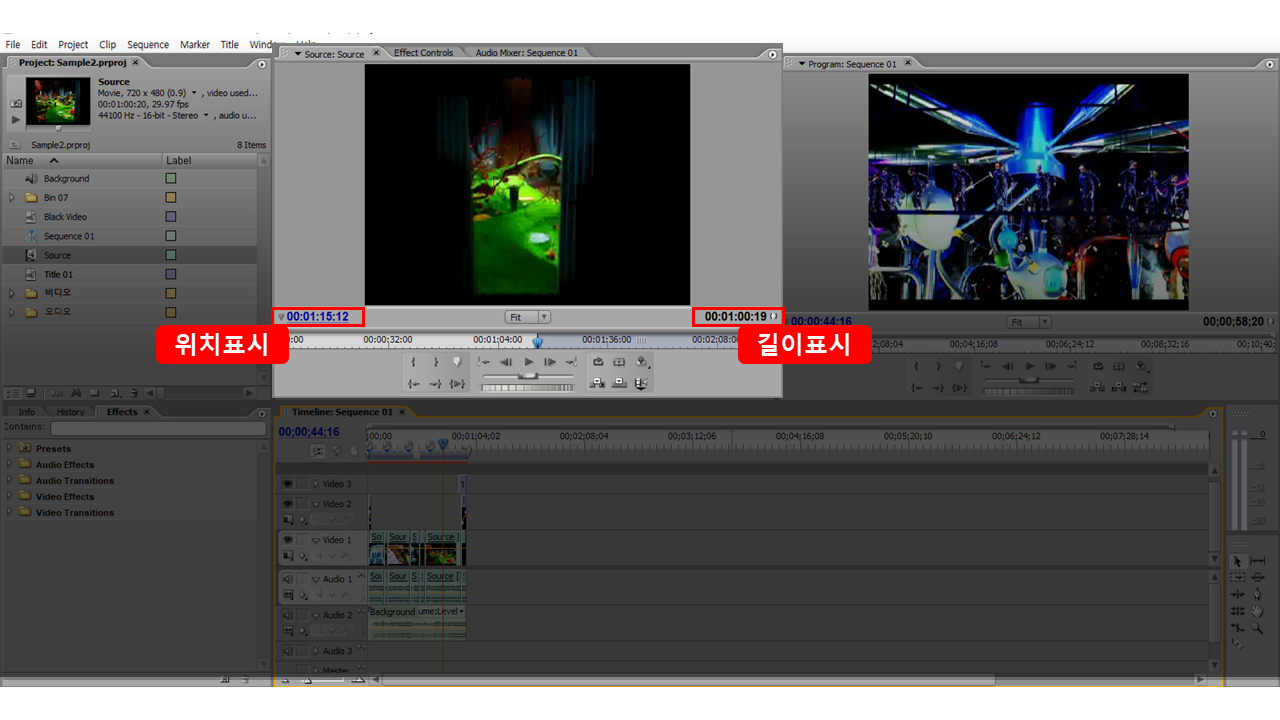
소스패널에는 영상이 보이는 위치와 인/ 아웃 포인트의 길이를 나타내는 타임 코드가 있습니다. 왼쪽의 파란색 숫자가 영상이 보이는 위치를 표시하는 것이고 오른쪽의 검은색 숫자가 인/아웃 포인트 구간의 길이를 표시하는 것입니다.
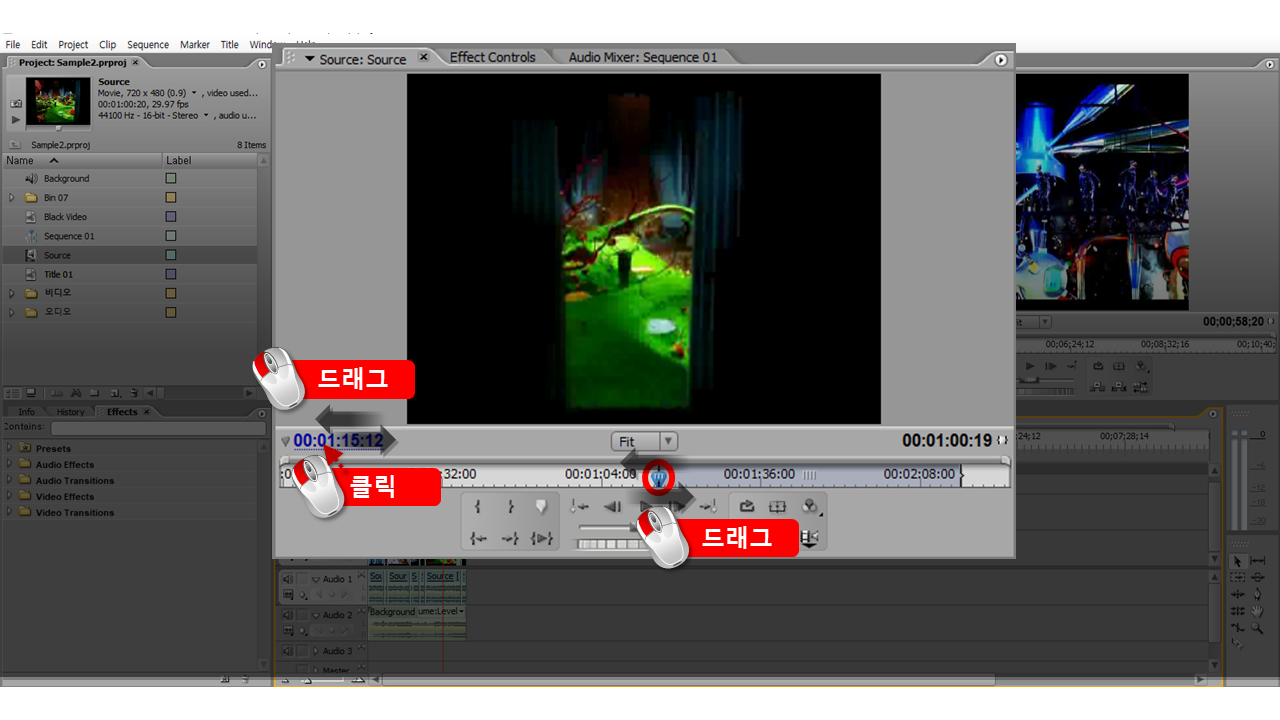
소스패얼에 보이는 영상의 위치를 나타내는 편집포인트는 룰러 라인에 파란색으로 표시되어 있습니다. 편집포인트 또는 타임 코드의 숫자를 좌/우로 드래그하여 편집할 위치를 찾을 수 있으며 타임 코드의 숫자를 클릭하여 편집포인트를 이동할 위치를 입력할 수 있습니다.
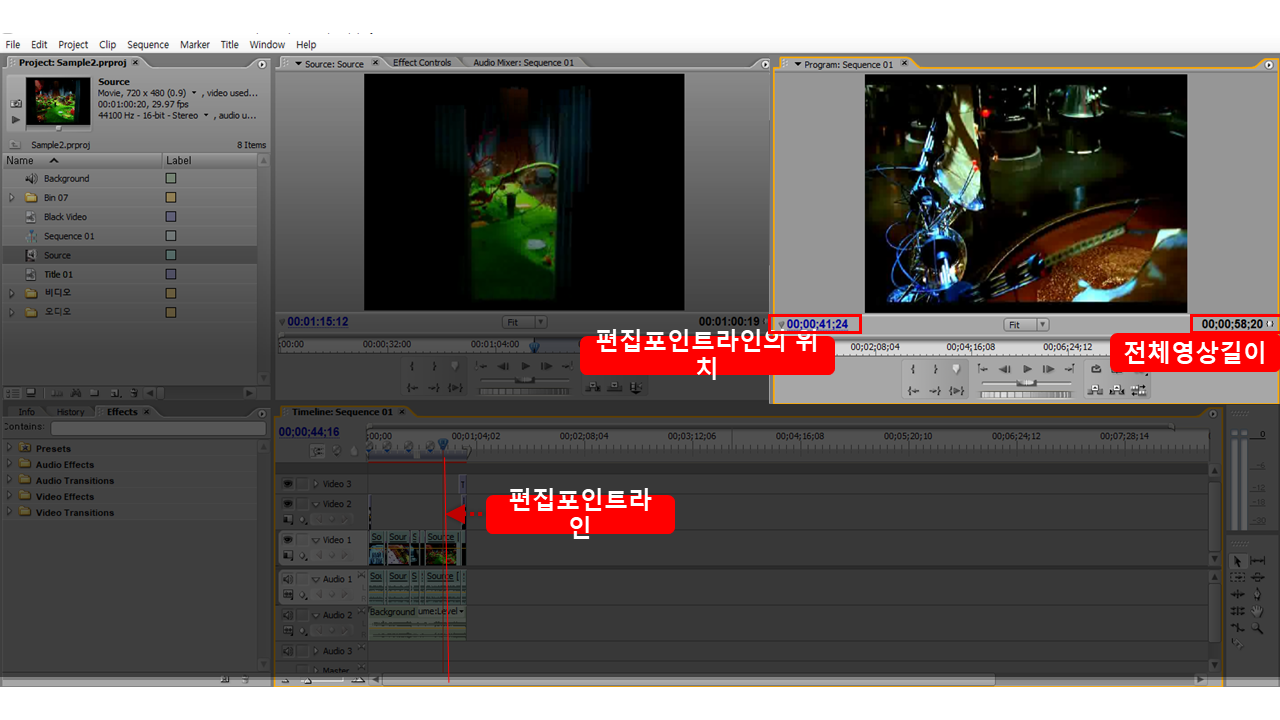
프로그램패널의 타임 코드는 타임라인패널의 작업 결과가 보이는 것이므로 왼쪽이 타임라인 패널의 편집포인트 라인이 있는 위치를 나타내는 것이며 오른쪽이 타임라인 패널에서 편집하고 있는 영상의 전체길이 또는 인/아웃 포인트 구간의 길이를 나타내는 것입니다
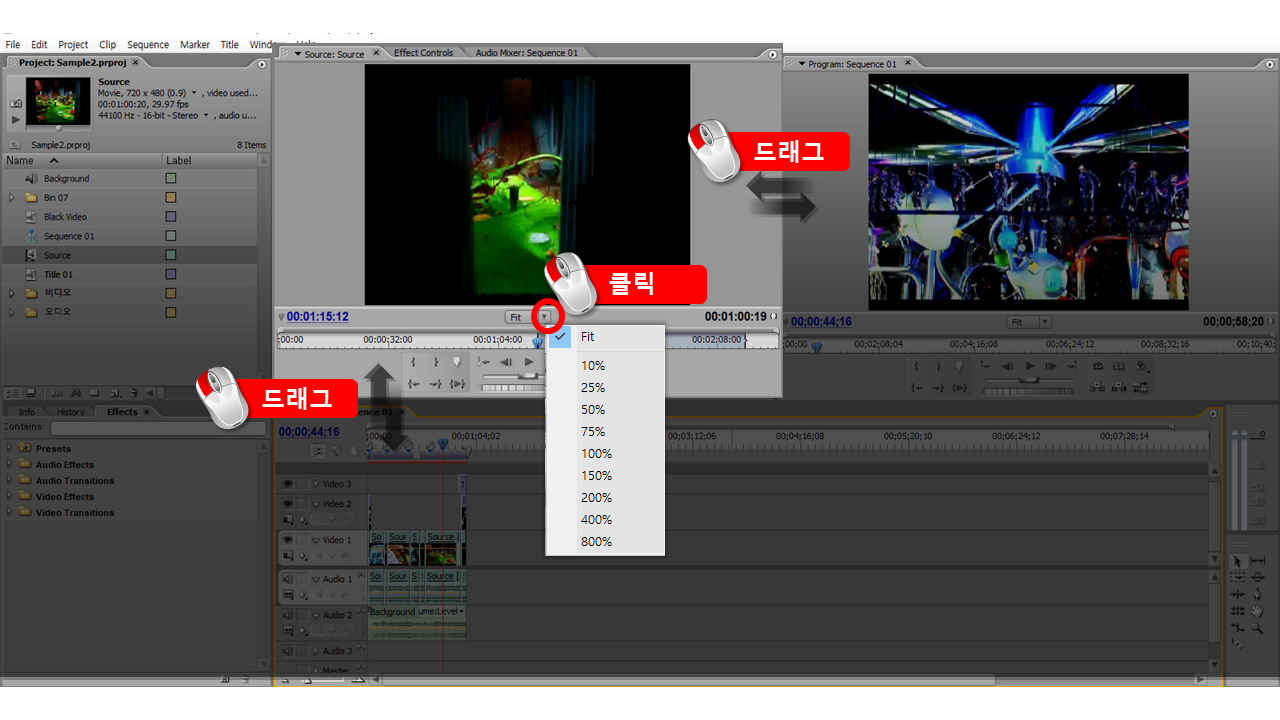
위치와 길이를 표시하는 타임 코드 중앙에 Fit이라고 표시된 부분을 클릭하면 소스패널 또는 프로그램 패널에 보이는 영상의 크기를 퍼센트 단위로 조정할 수 있는 크기 선택 메뉴가 열립니다. 특별한 경우를 제외하고는 모니터 패널의 크기에 맞춰 자동으로 조절되는 Fit을 사용합니다. 프리미어에서 제공하는 모든 작업 패널의 크기는 경계선을 드래그하여 조정할 수 있습니다.

인포인트설정버튼과 아웃포인트 설정버튼은 모니터패널의 구성에서 살펴본 것과 같이 타임라인패널에 등록할 영상의 범위를 설정합니다. 소스패널의 룰러라인에서 좌/우측 끝을 드래그하여 설정할 수 있습니다.
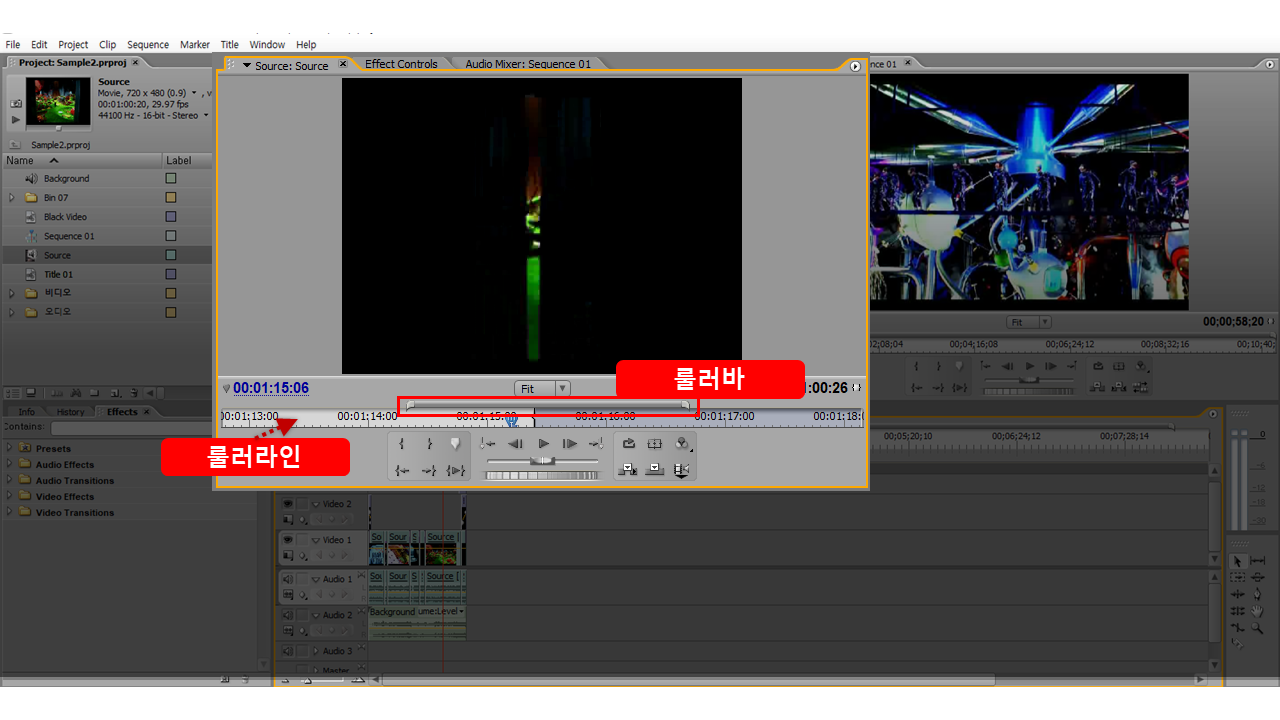
편집포인트가 있는 룰러라인은 소스패널의 경우 클립의 전체길이를 나타내고 프로그램패널의 경우 타임라인 패널의 전체길이를 나타내고 프로그램패널의 경우 타임라인패널의 전체길이를 나타냅니다. 그리고 짙은 회색으로 표시되는 구간은 인/아웃 포인트로 설정된 구간을 나타냅니다.룰러 라인 상단에는 단위를 확대하거나 축소할 수 있는 바가 있습니다. 바의 좌/우측 끝을 드래그하여 룰러 라인의 단위를 확대 축소할 수 있고 중간을 드래그하여 위치를 이동시킬 수 있습니다.
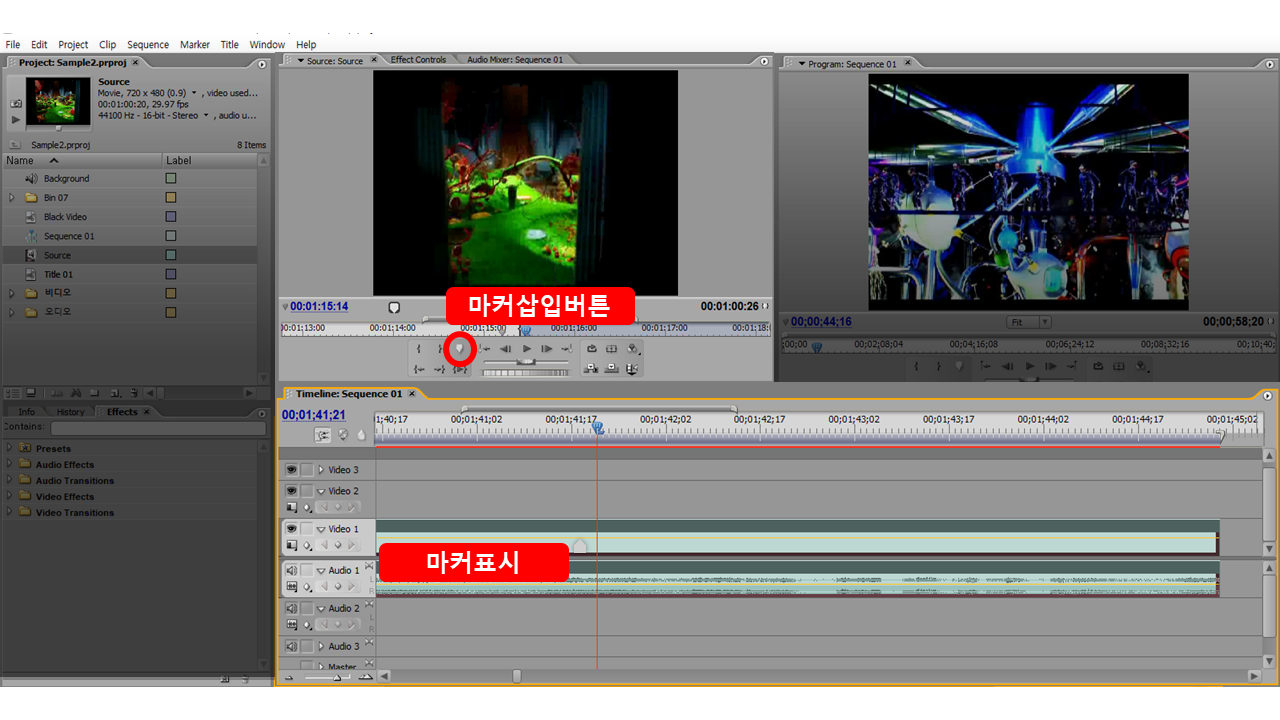
편집포인트위치에 마커를 삽입합니다. 마커는 원하는 위치에 책갈피를 꽂아두는 것과 비슷한 역할입니다. 클립을 타임라인패널에 등록하기 전에 편집에 필요한 위치를 표시하는 것입니다. 마커가 삽입된 소스를 타임라인패널에 등록하면 삽입한 마커가 클립에 표시되므로 쉽게 원하는 위치를 찾아 편집을 할 수 있습니다.

프로그램패널의 마커버튼은 타임라인패널의 룰러 라인에 마커를 삽입합니다. 영상을 편집하다가 보면 동시에 여러개의 트랙을 사용하게 되므로 클립자체에 마커를 삽입하는 것보다는 룰러라인에 마커를 삽입하는 일이 많습니다.
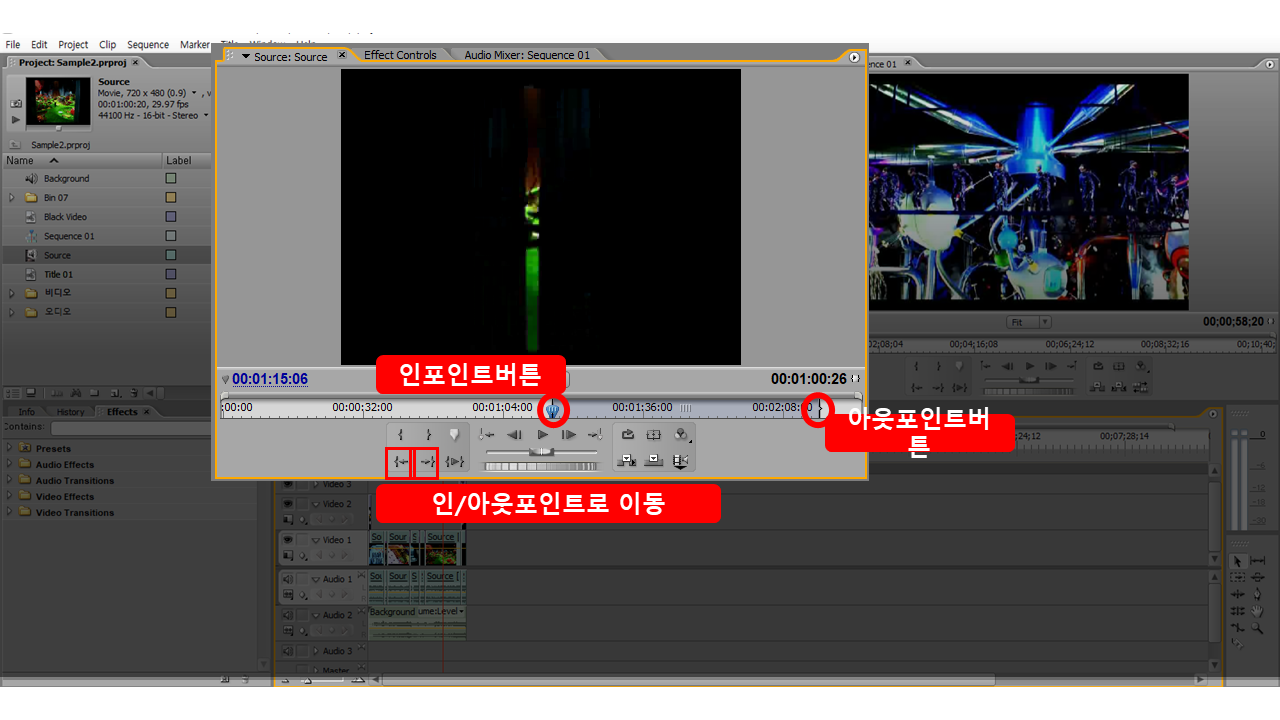
인포인트이동버튼은 편집포인트가 인 포인트의 위치로 이동하고 아웃포인트이동버튼은 아웃포인트의 위치로 이동합니다. 인/아웃 포인트가 설정되어 있지 않은 경우에는 소스영상의 시작 부분과 끝부분으로 이동합니다.
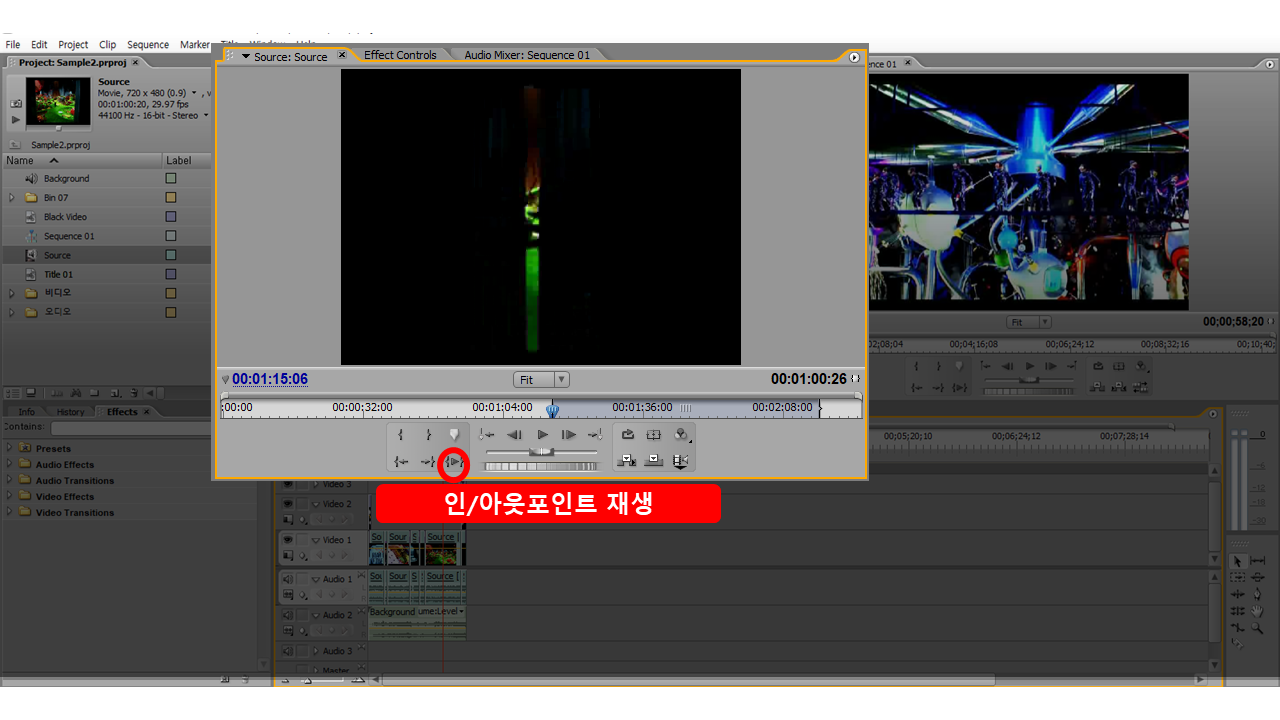
인/아웃 포인트 구간을 재생하는 역할 버튼입니다. 타임라인 패널에 인/아웃 포인트 구간을 등록하기 전에 확인하는 용도로 사용할 수 있습니다. 재생 중에 스페이스바 키를 눌러 정지시킬 수 있습니다.
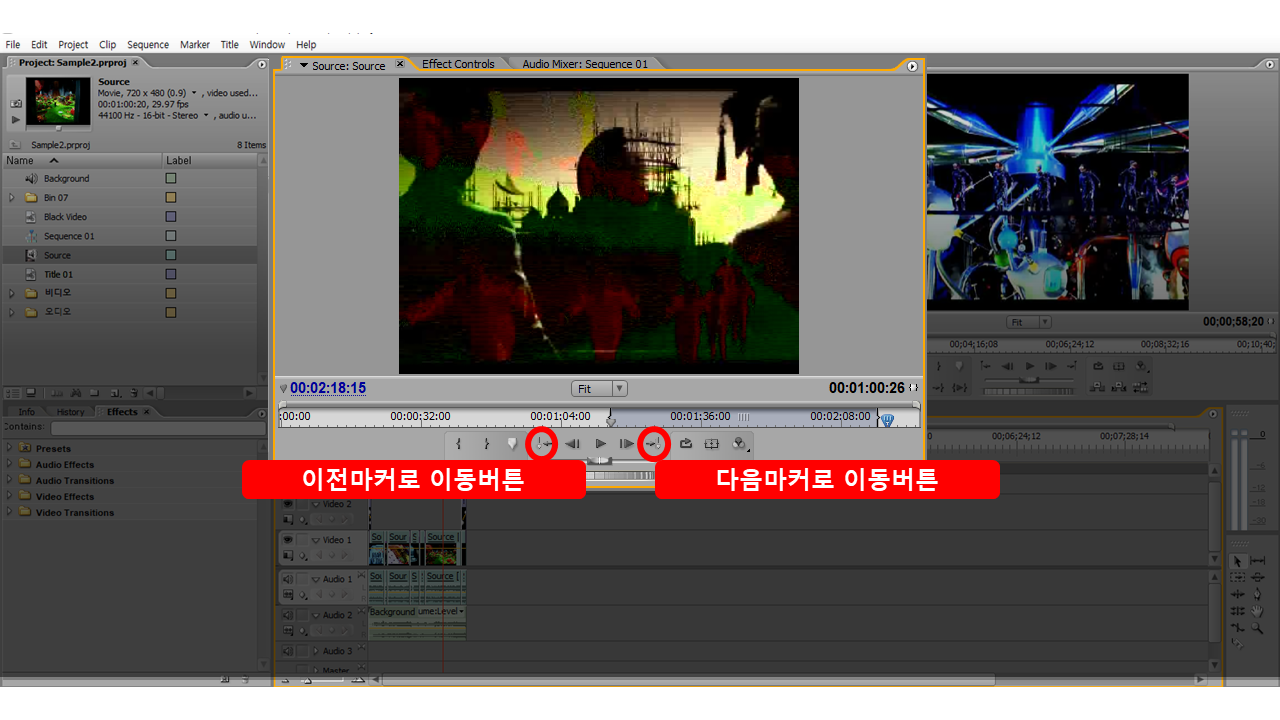
이전마커로 이동 버튼은 편집포인트가 왼쪽에 위치한 마커의 위치로 이동하고 다음 마커로 이동버튼은 오른쪽에 위치한 마커의 위치로 이동합니다. 많은 수의 마커를 입력해두었다면 버튼을 누를때 마다 순차적으로 이동합니다.
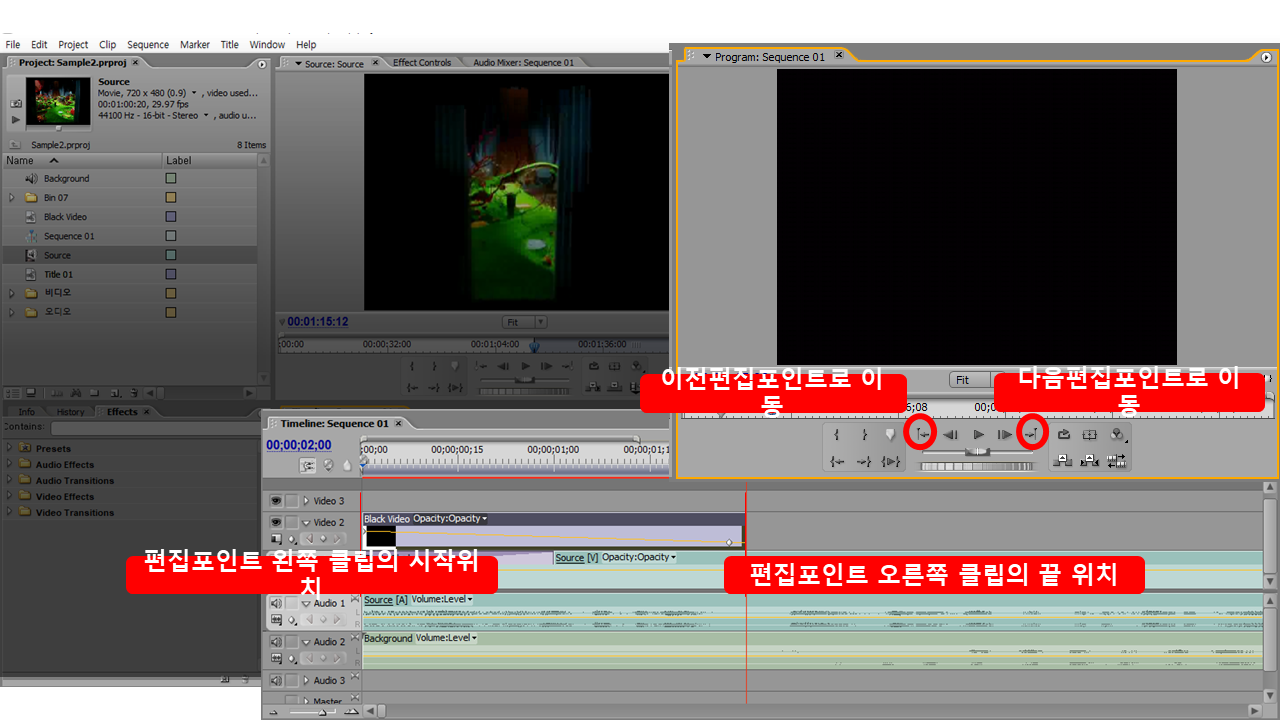
프로그램 패널의 이전/다음 편집포인틑로 이동 버튼은 소스패널의 이전/다음 마커로 이동 버튼과 비슷한 모양을 하고 있지만 역할은 조금 차이가 있습니다. 이전 편집 포인트로 이동 버튼은 타임라인 패널의 편집포인트 라인 왼쪽에 있는 클립의 시작 위치로 이동하고 다음편집포인트로 이동 버튼은 오른쪽에 있는 클립의 끝 위치로 이동합니다. 단축키 Page Up과 Page Down을 많이 사용합니다.
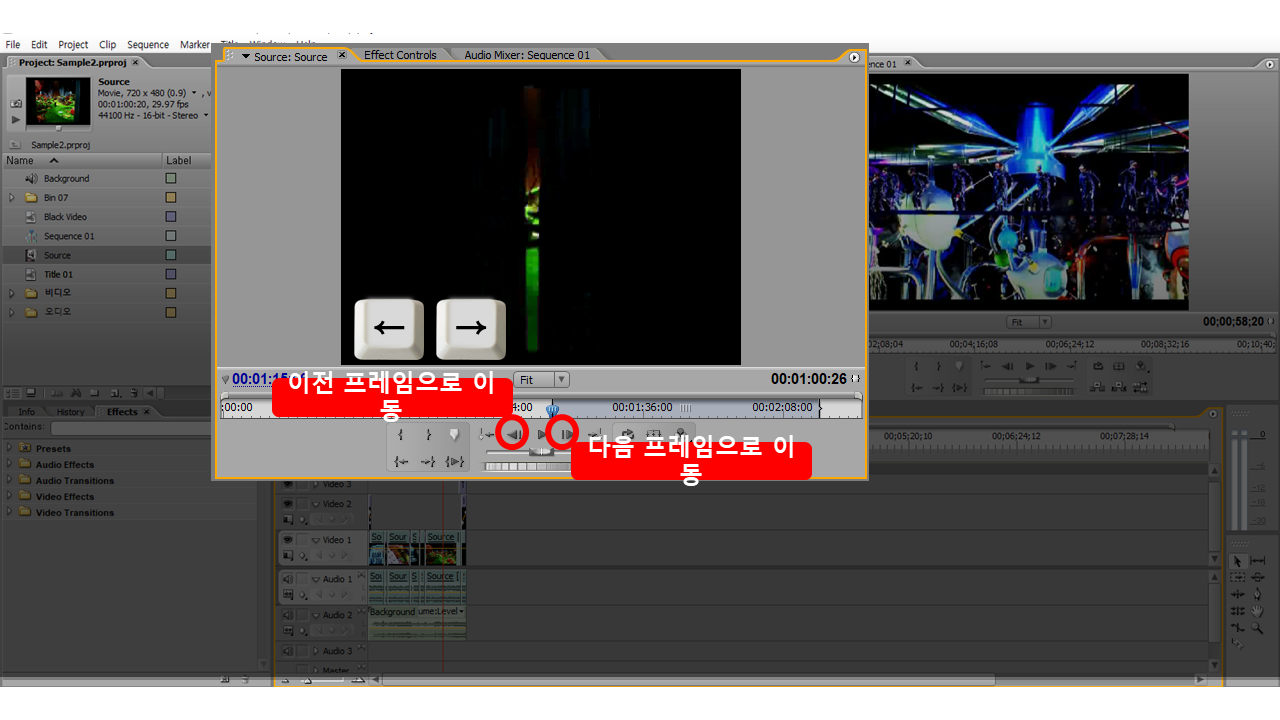
이전 프레임으로 이동버튼과 다음 프레임으로 이동버튼은 편집 포인트가 프레임 단위로 이동합니다. 세밀하게 위치를 찾고 싶을 때 사용하는 이 버튼들은 키보드의 좌/우 화살표 키를 이용하는 것이 편리할 것입니다. 키보드를 누르고 있으면 재생과 동일한 속도로 탐색할 수 있습니다.
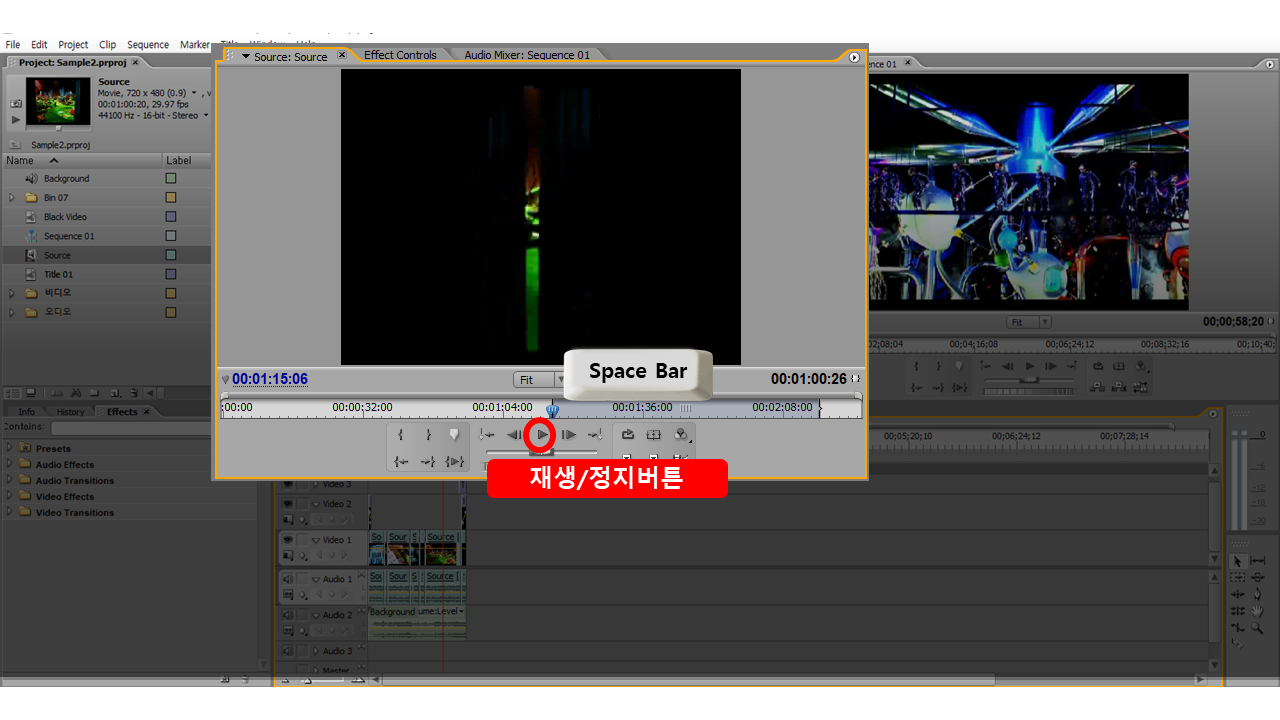
재생버튼은 인/아웃 포인트에 상관없이 영상을 편집포인트가 있는 위치에서부터 재생합니다 재생중에는 정지기능을 합니다. 이것의 단축키인 스페이스바키는 타임라인패널에서 작업 중일 경우에 프로그램 패널의 재생 버튼을 작동합니다.
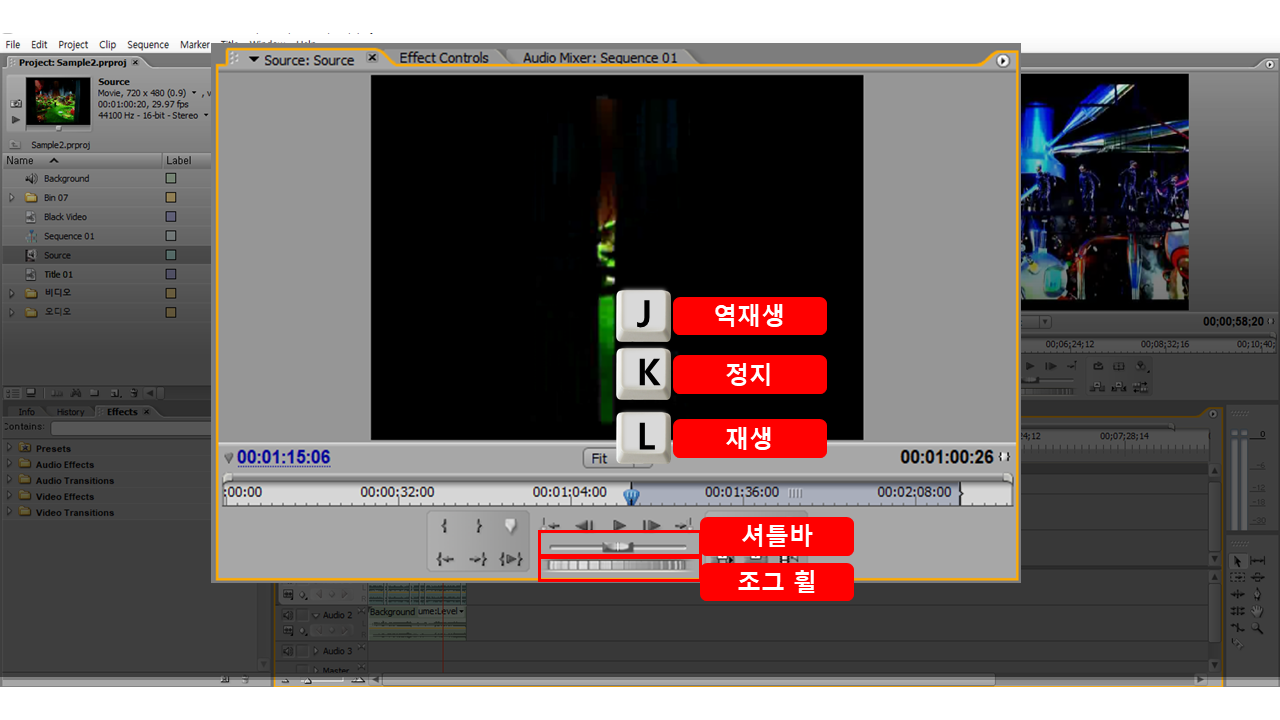
셔틀바와 조그휠은 마우스 좌/우로 드래그하여 영상을 탐색할 때 사용합니다. 셔틀바는 드래그하는 범위에 따라 탐색속도가 결정되고 조그 휠은 드래그하는 속도에 따라 결정됩니다. 마우스 보다는 셔틀바 단축키나 조그휠 단축키인 좌/우 화살표키를 이용하는 것이 편리합니다.
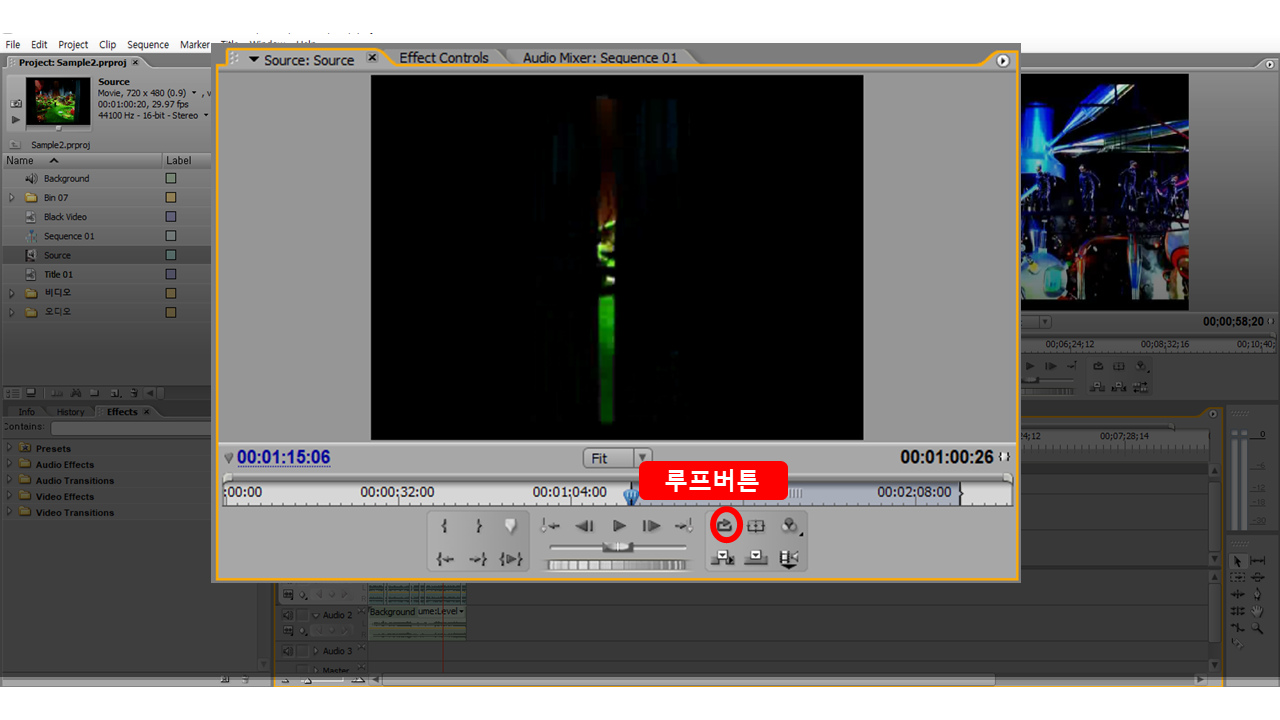
재생버튼을 클릭하거나 스페이스키를 눌러 영상을 모니터할 때 루프버튼이 on으로 되어있으면 인/아웃포인트 구간을 반복해서 재생합니다. 소스패널에서 백그라운드로 사용될 음악을 타임라인패널에 등록할 때 유욯합니다. 백그라운드 음악은 시작과 종료표시가 나지 않도록 자연스럽게 반복되게 하는 것이 중요하기 때문입니다.
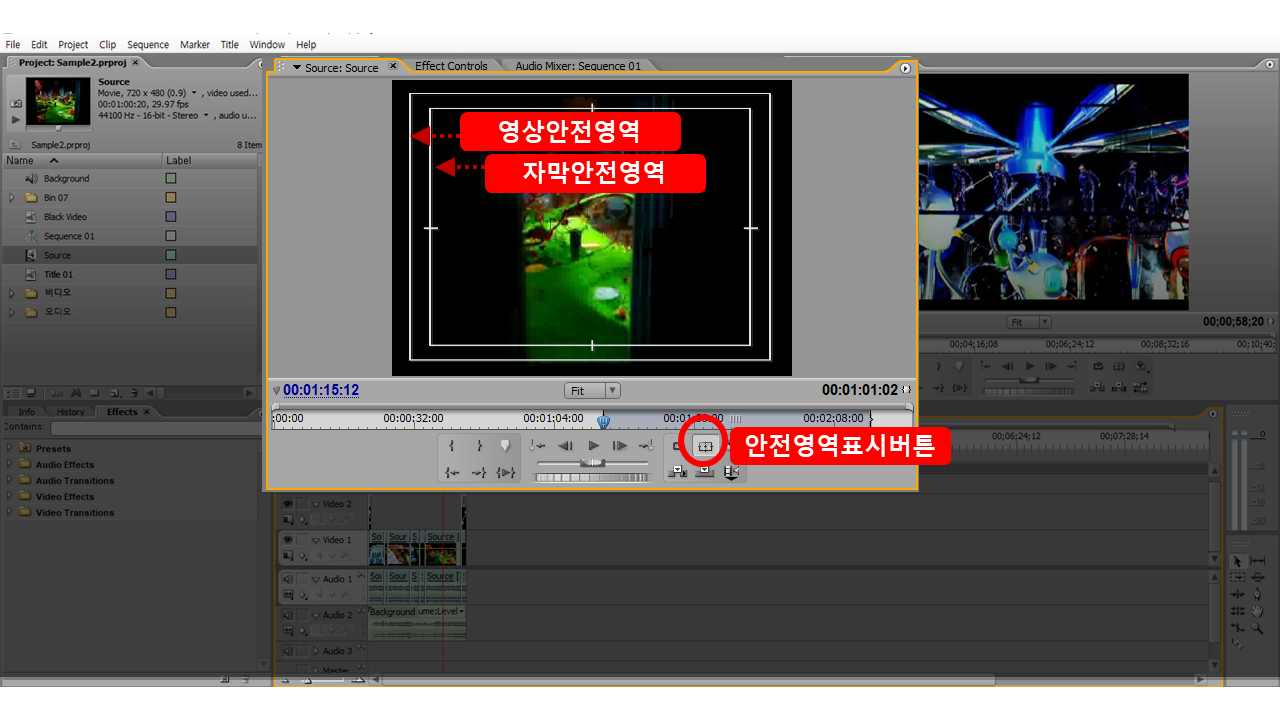
컴퓨터 모니터에서 보는 영상을 아날로그 방식의 TV에서 보면 주변의 영상이 잘리는 것을 확인할 수 있습니다. 안전 영역표시 버튼은 이것을 미리 짐작할 수 있게 표시하는 것으로 소스패널보다는 프로그램 패널에서 많이 사용합니다. 안전 영역 바깥쪽은 영상 안전 영역이고 안쪽은 자막 안전 영역입니다. 아날로그 tv에서 재생할 영상을 작업할 때는 반드시 안전영역을 벗어나지 않게 자막을 입력합니다.
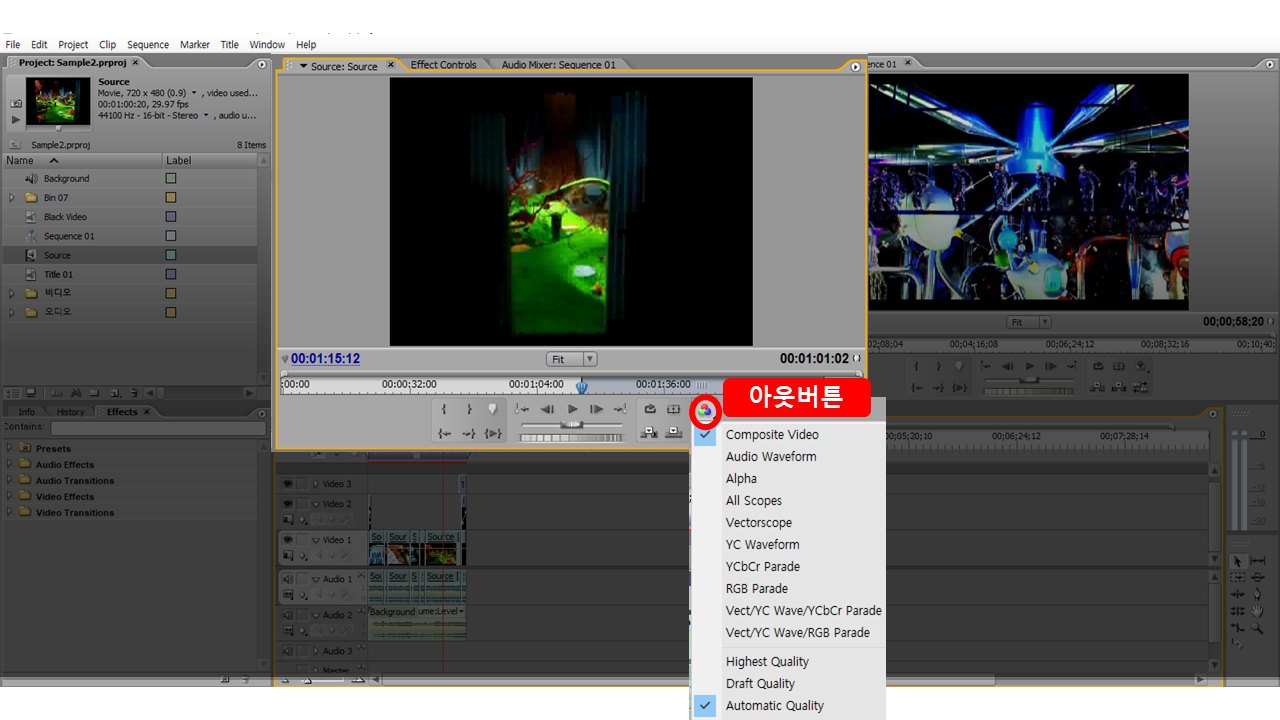
아웃버튼은 색상 보정에 관련한 메뉴와 모니터패널에 보이는 영상의 퀄리티를 설정하는 메뉴로 구성되어있습니다. 모니터패널에 보이는 영상의 퀄리티를 선택할 수 있는 3가지 메뉴가 있습니다. Highest Quality- Draft- Automatic Quality시스탬사양에 맞게 자동으롱 조정합니다.
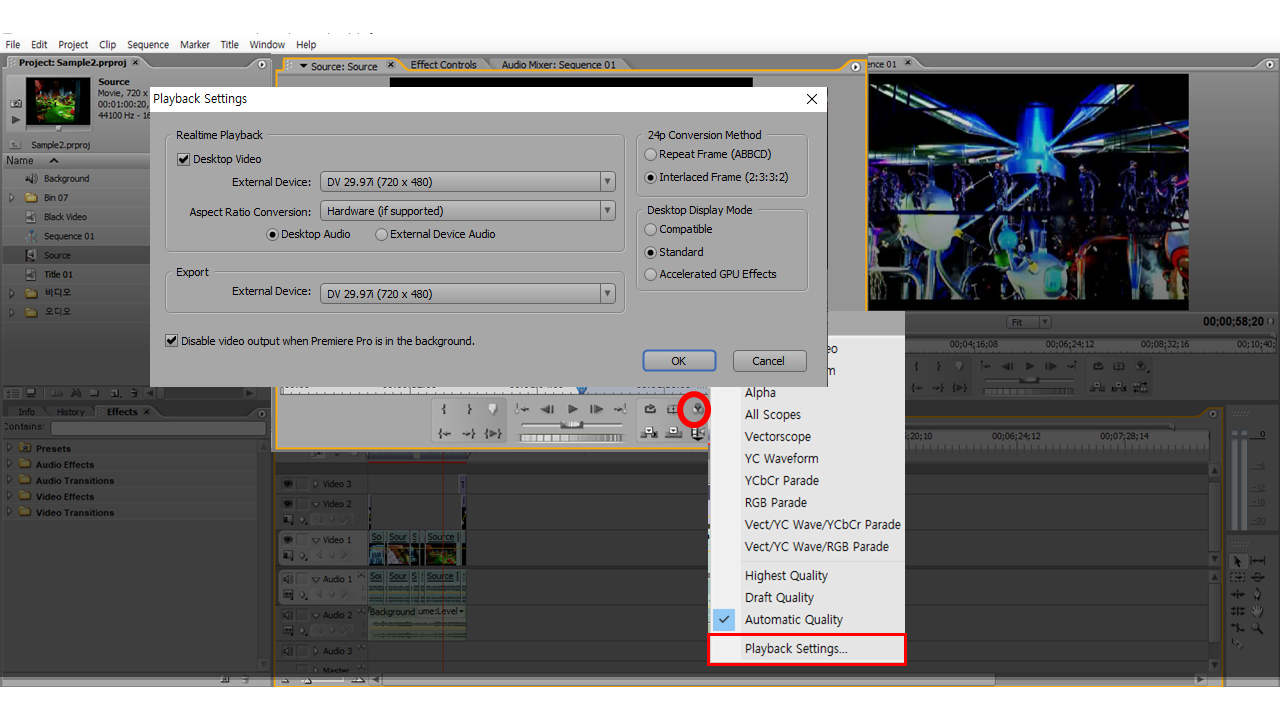
아웃버튼의 Playback Settings메뉴는 영상 재생에 관련된 환경을 설정할 수 있는 대화상자를 열어줍니다.
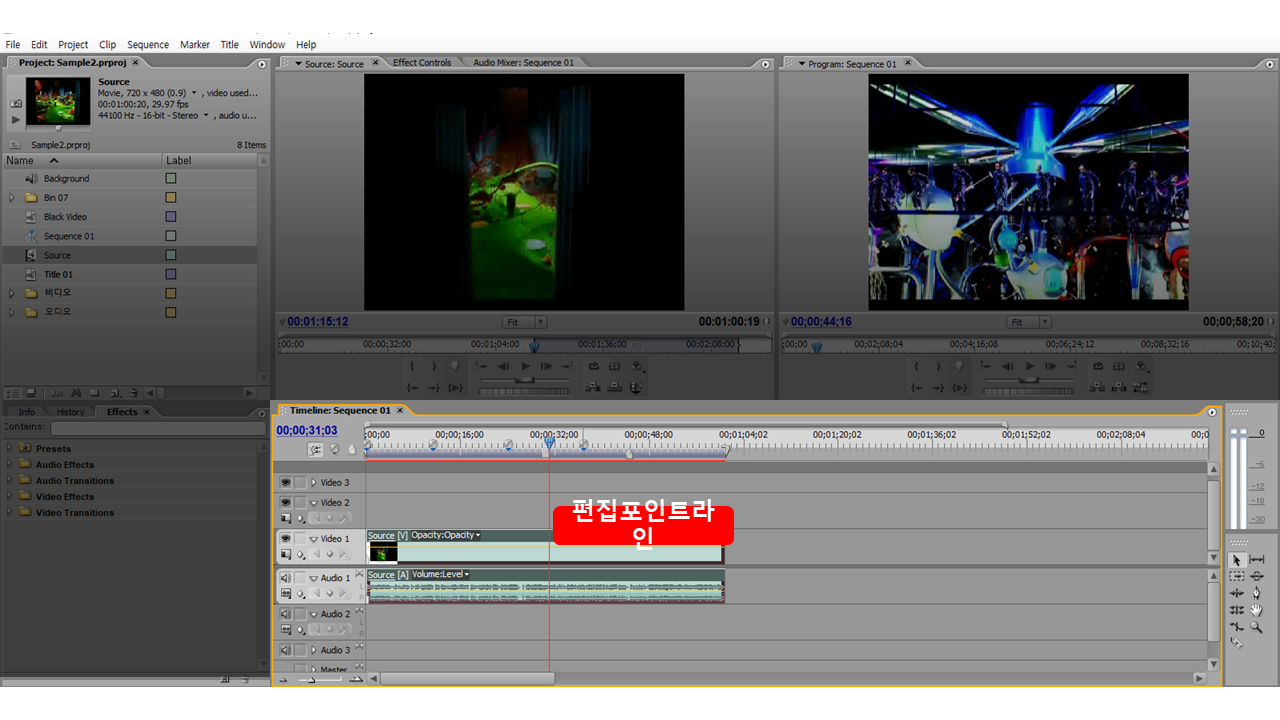
인서트 또는 오보레이버튼을 클릭하여 소스패널의 클립을 타임 라인 패널에 등록할 수 있습니다. 이때 편집 포인트 라인 위치에 등록이 되는데 편집포인트 라인 위치에 이미 클립이 있다면 인서트는 편집 포인트 라인 위치에 삽입하는 방식이지만 오버레이는 덮어씌우는 방식입니다. 타임라인패널에 클립을 등록하고 편집포인트 라인을 중간에 위치시킵니다.
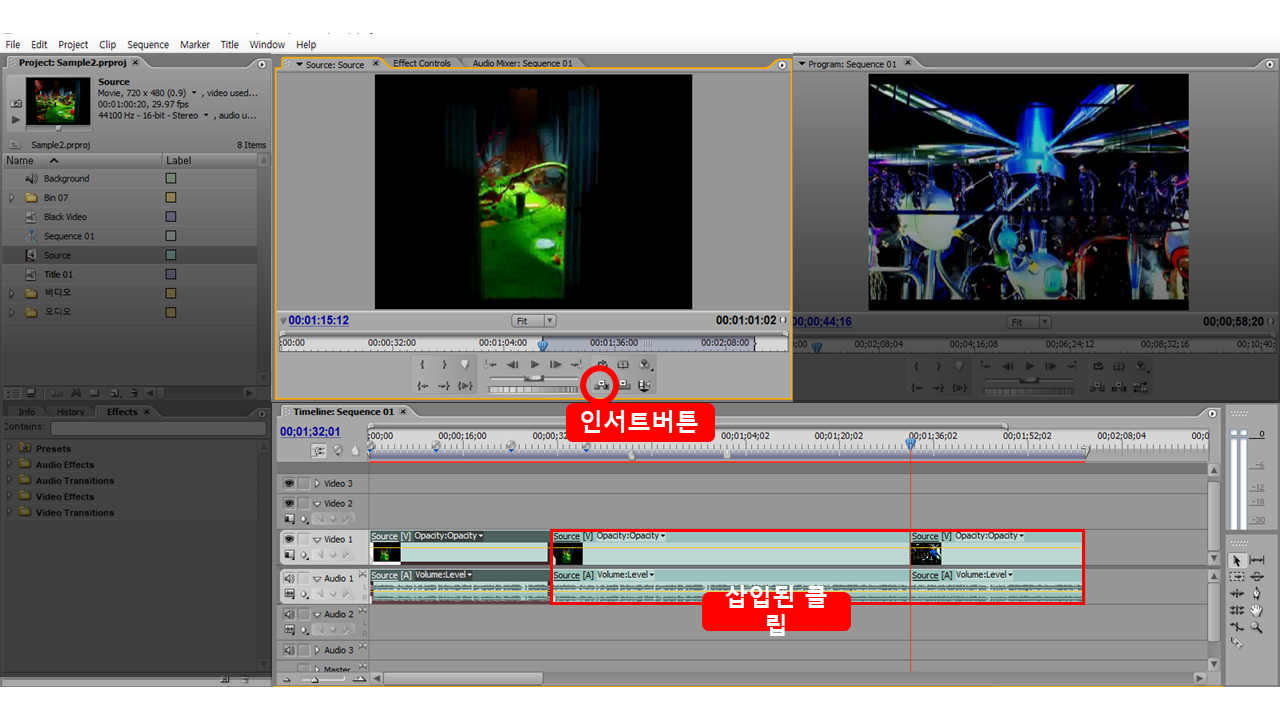
인서트버튼을 클릭하면 편집포인트 라인위치에 소스패널의 클립이 삽입되고 삽입된 클립의 길이만큼 편집포인트 라인 우측의 클립이 오른쪽으로 밀려나는 것을 확인할 수 있습니다.
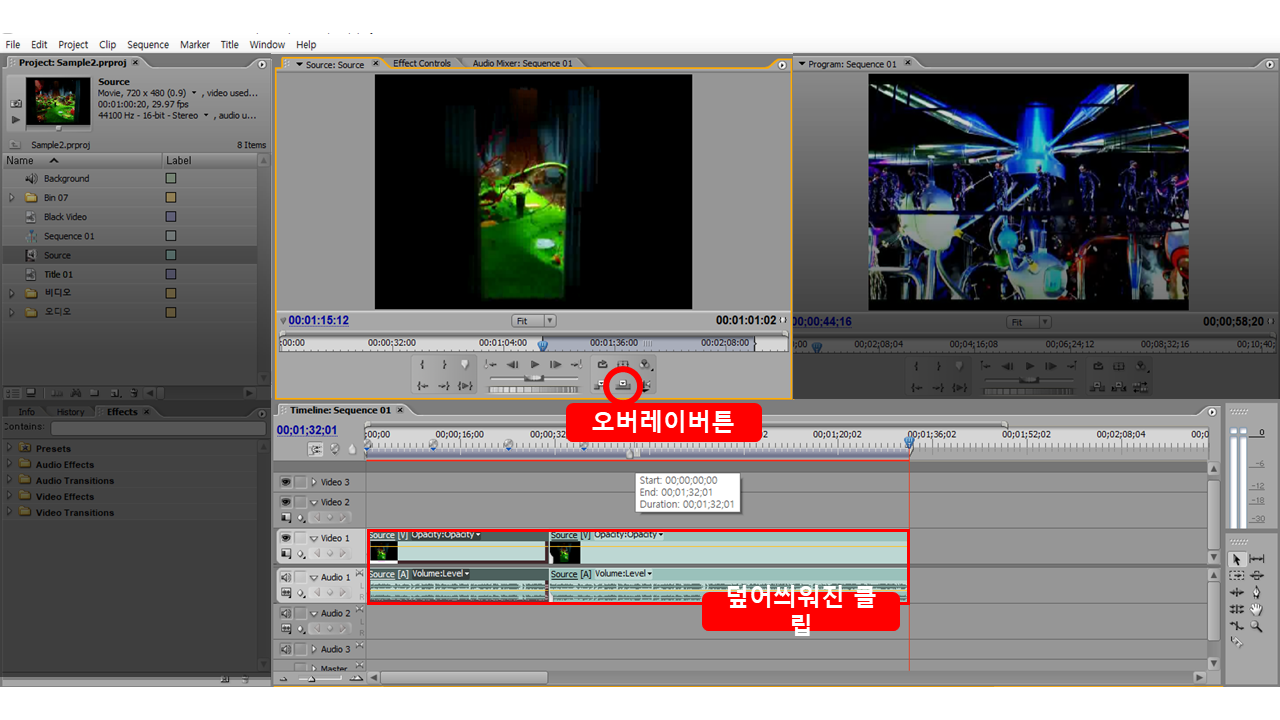
오버레이 버튼을 클릭하면 클립위에 그대로 덮어씌우게 되므로 전체 영상의 길이는 변함이 없습니다. 참고로 소스패널에서 마우스 드래그로 클립을 등록하면 편집 포인트 라인 위치에 상관없이 오버레이 방식으로 등록할 수 있고 Ctrl키를 누른 상태에서 드래그하면 인서트 방식으로 등록할 수 있습니다.
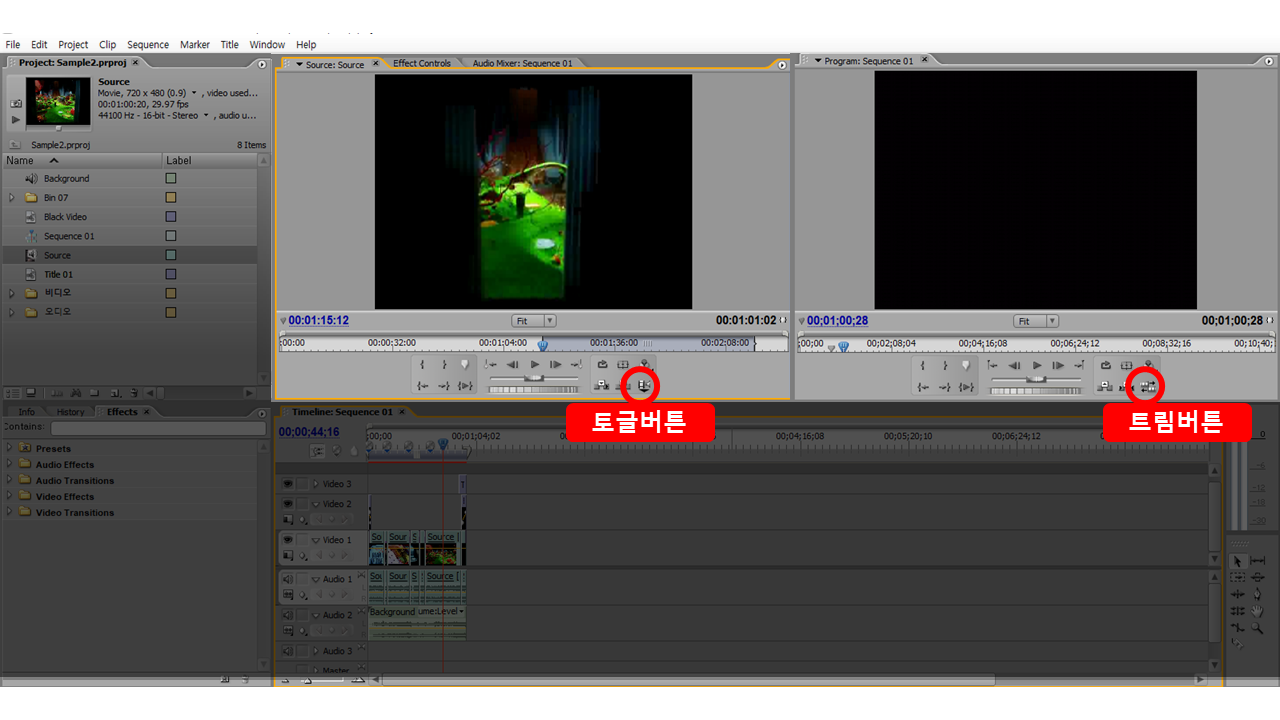
비디오는 사운드를 포함합니다. 비디오에서 영상 또는 사운드만을 타임 라인패널에 등록하고자 한다면 토글버튼을 클릭하여 영상또는 사운드만 소스패널에 표시합니다. 버튼을 클릭할 때 마다 영상,사운드, 영상+사운드로 변경할 수 있습니다. 프로그램패널에는 소스패널의 토글버튼위치에 트림 버튼이 있습니다. 이것은 트림 패널을 열어주는 역할을 합니다.
'프리미어프로배우기' 카테고리의 다른 글
| 프리미어프로 소스패널에 클립을 등록하는 방법 알아보기 (0) | 2021.02.01 |
|---|---|
| 프리미어프로 모니터 패널알아보기 (0) | 2021.01.31 |
| 프리미어프로 프로젝트 패널의 단축메뉴 알아보기 (0) | 2021.01.29 |
| 프리미어프로 프로젝트 패널 메뉴 알아보기 (0) | 2021.01.28 |
| 프리미어프로 도구모음알아보기 (0) | 2021.01.27 |



