오늘은 프리미어에서 제공하는 아이템을 이용해서 영상이 시작될 때 점점 밝아지는 페이드-인과 끝날 때 점점 어두워지는 페이드-아웃 기법을 적용하여 한층 세련된 영상을 만들어봅니다.
아이템이란 프리미어 자체에서 제공하는 클립을 말합니다. 페이드인/아웃효과를 만들어보면서 프리미어에서 제공하는 아이템과 키 프레임의 개념을 이해해 봅니다.
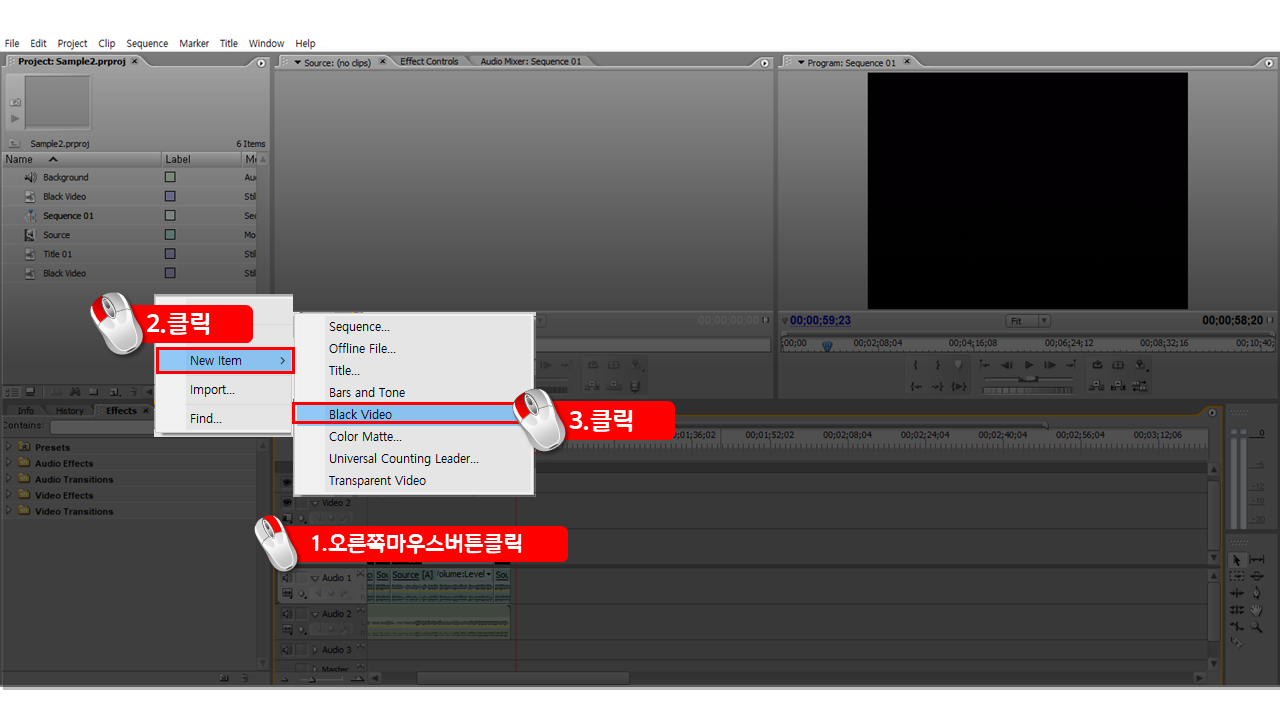
프로젝트패널에서 마우스오른쪽 버튼을 클릭하여 단축메뉴를 열고 New Item 의 Black Video를 선택합니다.
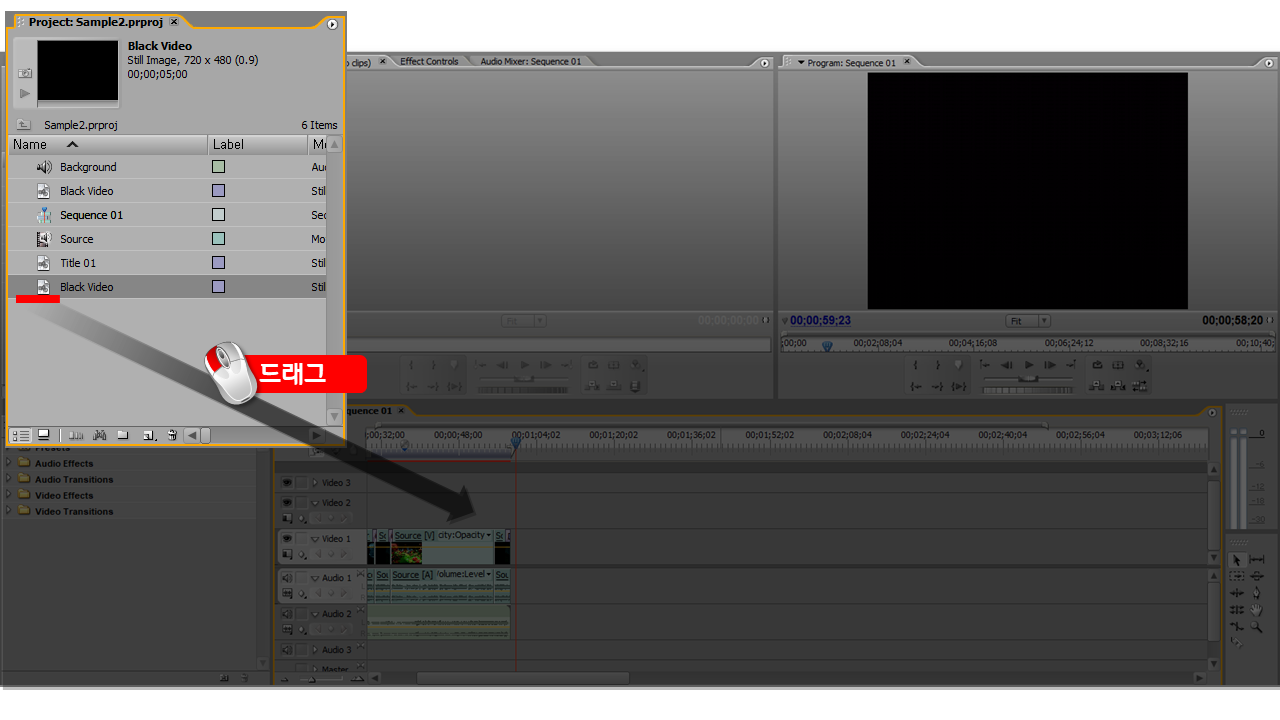
프로젝트패널에 Black Video 클립이 등록됩니다. Black Video를 타임라인의 Video 2 트랙에 드래그하여 등록합니다.
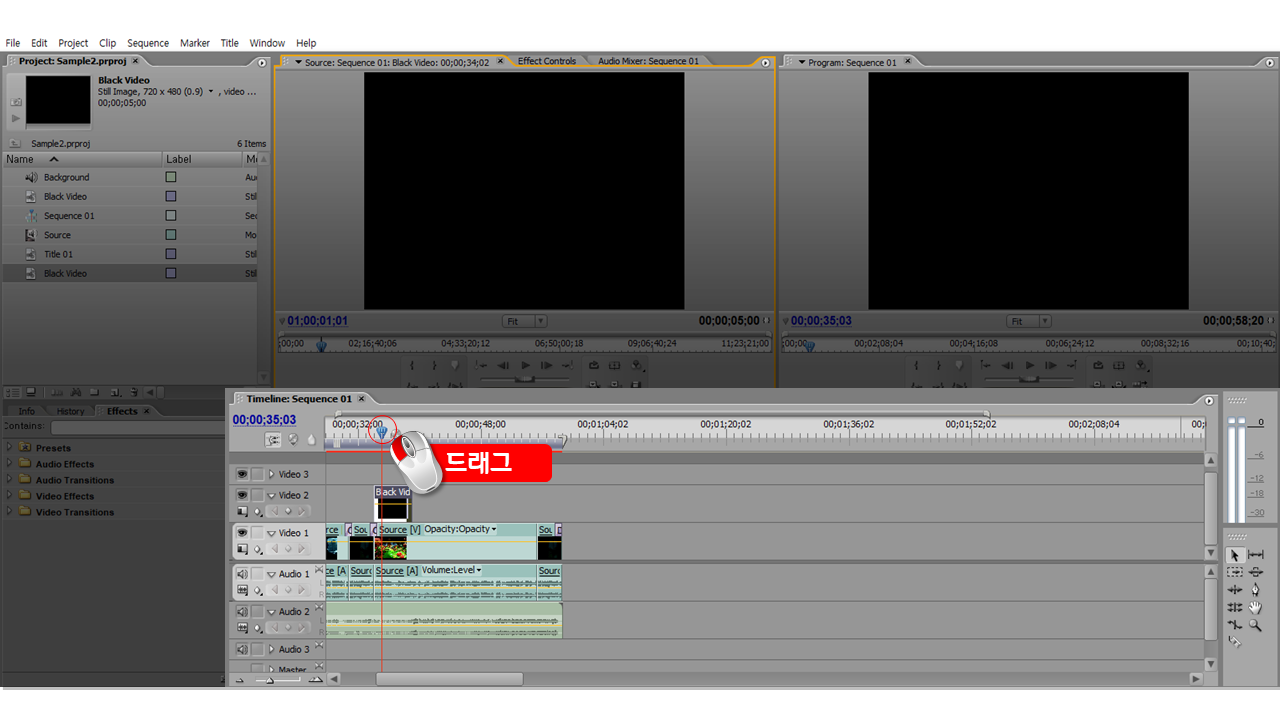
영상클립이 겹쳐진 부분의 룰러라인에서 마우스를 클릭하여 편집 포인트 라인을 이동시켜보면 1번트랙의 영상이 2번트랙의 영상에 가려져 보이지 않는 것을 알 수 있습니다. 이처럼 최종 영상은 위쪽에 있는 영상이 보이는 것입니다.
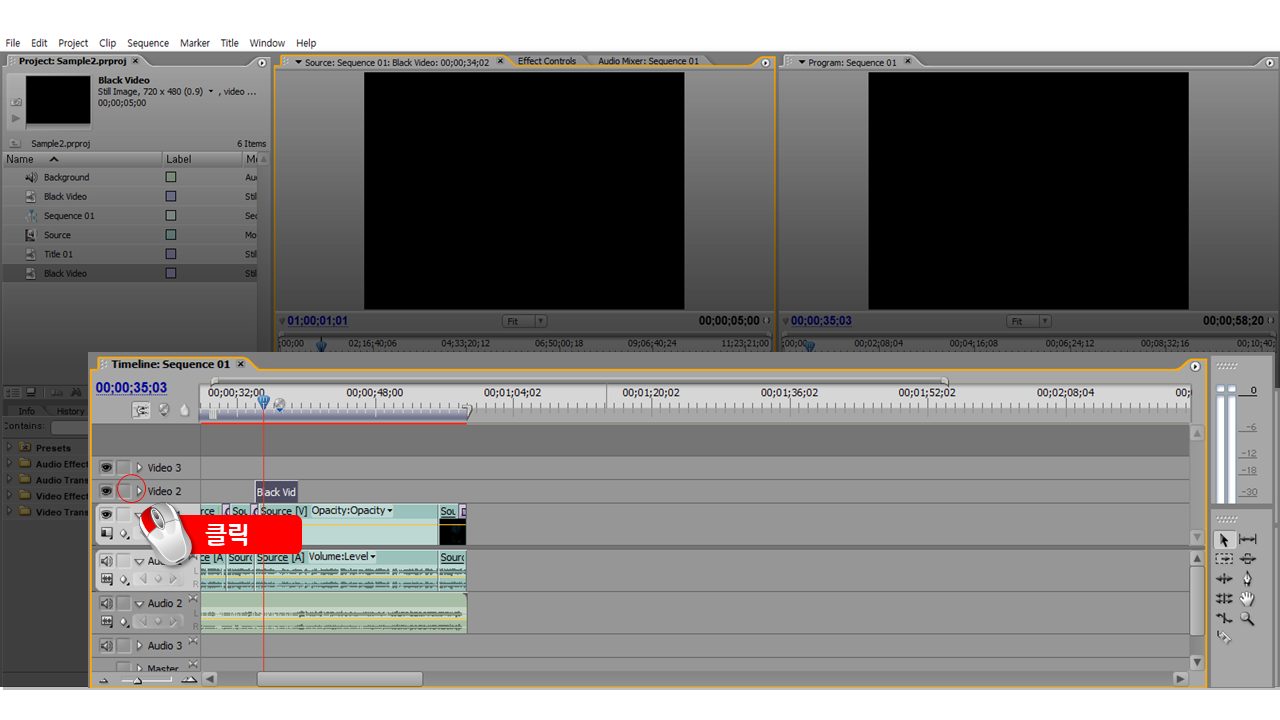
Black video 클립의 불투명도를 조정하여 페이드인-아웃기법을 만들어봅니다 . 2번트랙의 패널이 보이지 않으면 Video2라고 표시된 트랙이름 왼쪽의 작은 삼각형을 클릭합니다.
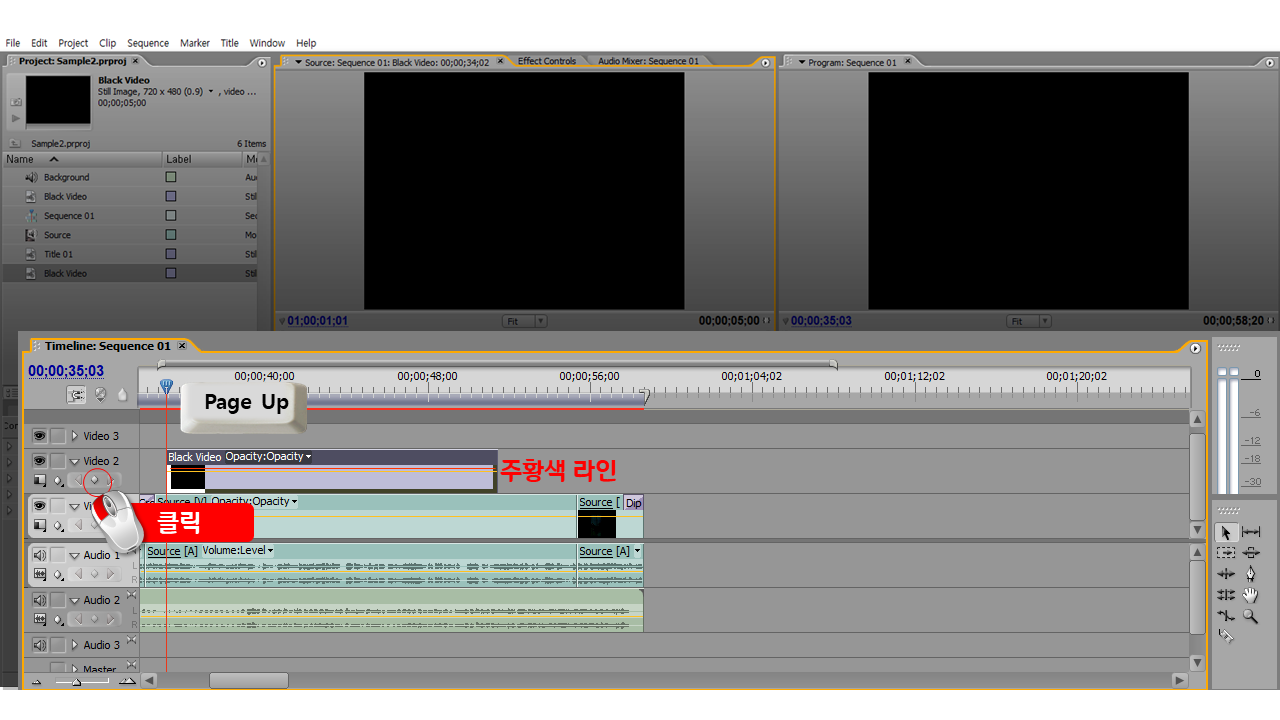
클립에 불투명도를 조정하는 주황색 라인이 보이는 것을 확인할 수 있습니다. Page Up키를 눌러 편집포인트라인을 클립의 시작 위치로 이동합니다. 그리고 키프레임 만들기 버튼을 클릭합니다.
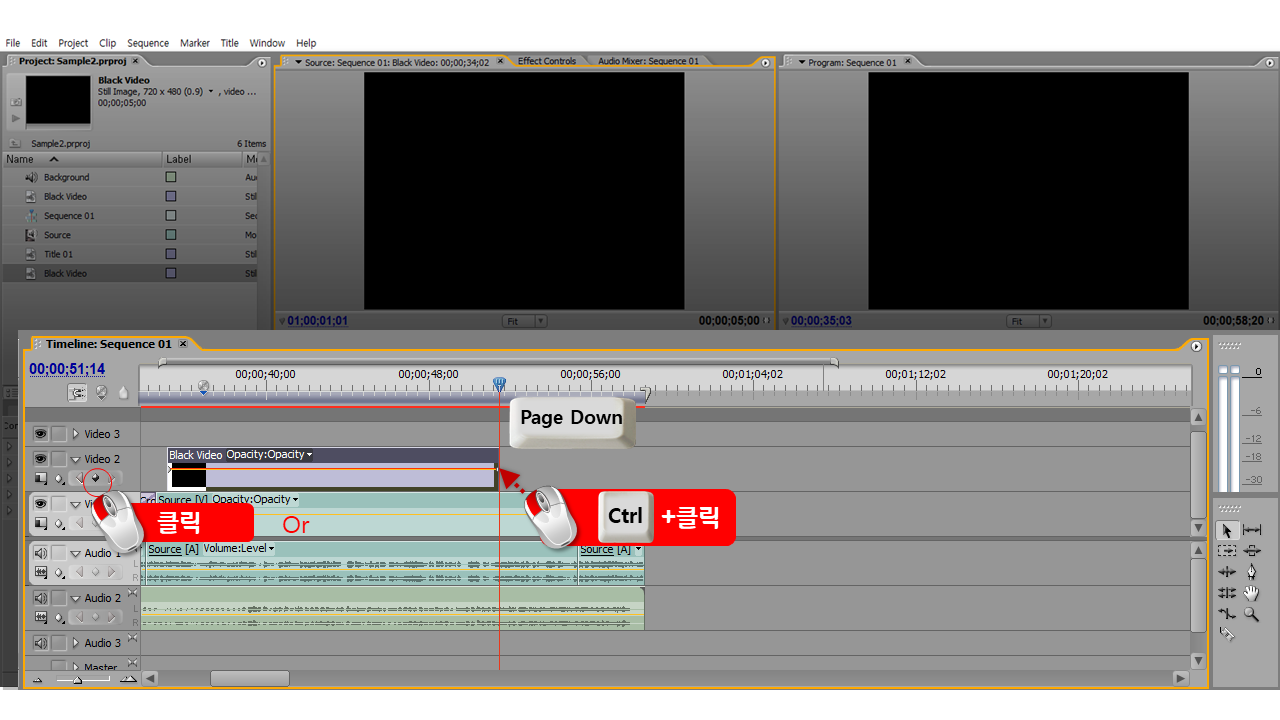
Page Down키를 눌러 편집 포인트 라인을 클립의 끝 부분으로 이동시키고 키프레임 만들기 버튼을 클릭하여 키 프레임을 만듭니다. Ctrl 키를 누른 상태에서 주황색 라인을 클릭하면 편집 포인트 라인 위치에 상관없이 키프레임을 만들 수 있습니다.
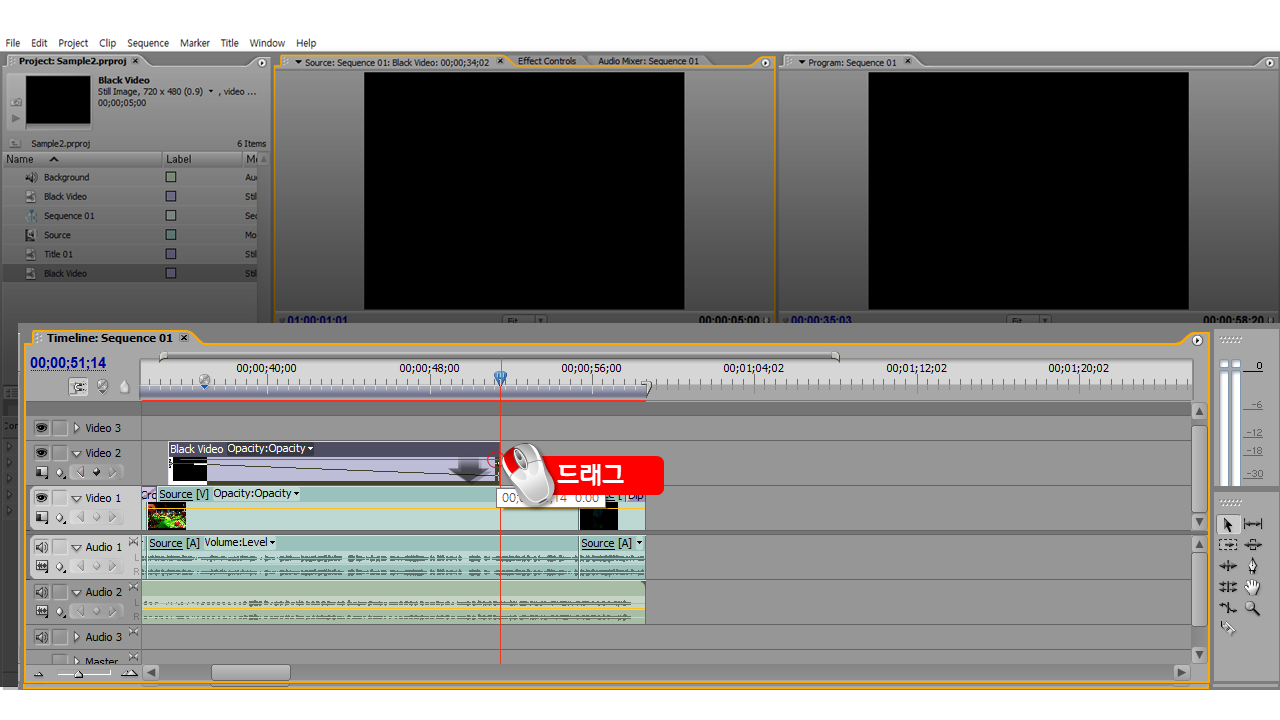
끝부분에 만들어진 키 프레임을 아래쪽으로 드래그합니다. 영상을 점점 투명하게 하여 1번트랙의 영상이 서서히 보이게
하는 페이드인 기법을 만들어본 것입니다.
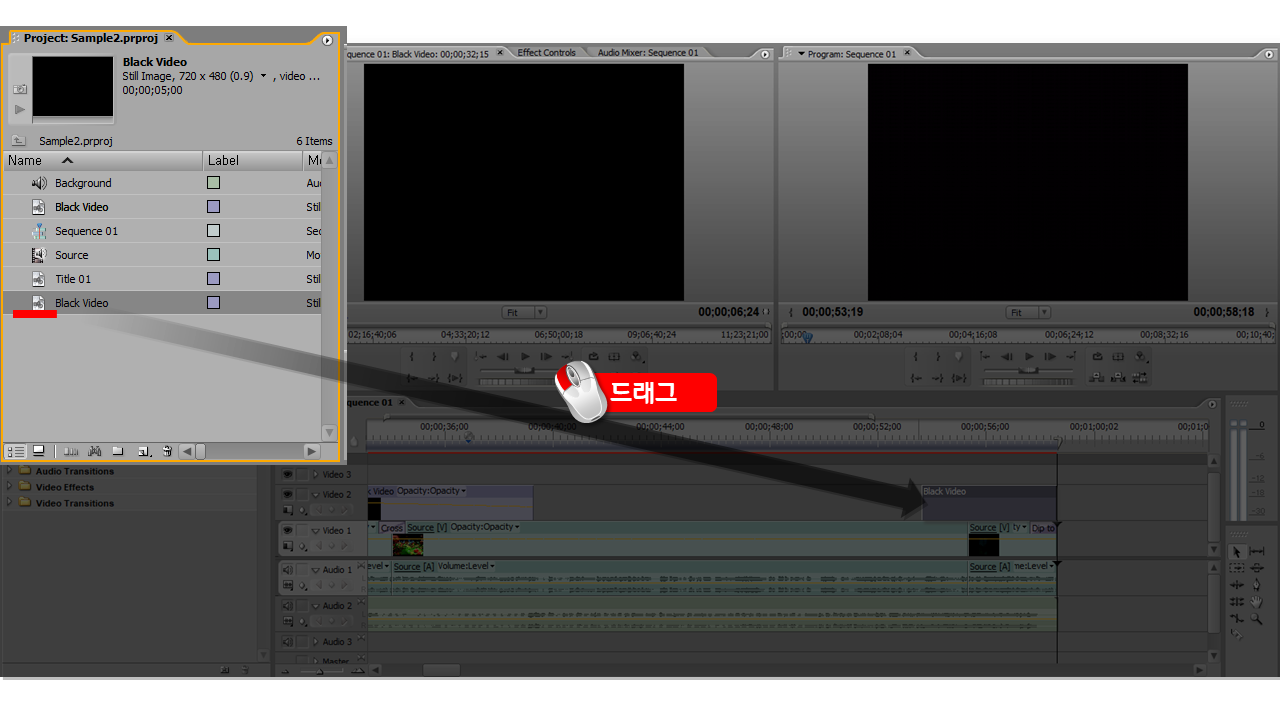
같은 방법으로 페이드 아웃효과를 만들기 위해서 Black Video아이템을 영상의 끝부분과 일치하게 Video2트랙에 한번 더 등록합니다.

Video2트랙에 등록한 Black Video클립의 왼쪽 끝 부분을 오른쪽으로 드래그하여 앞에서 복사했던 Video 1트랙의 클립과 동일한 길이로 줄입니다. 클립의 위치가 일치하는 것은 검은색 라인 표시로 확인할 수 있습니다.
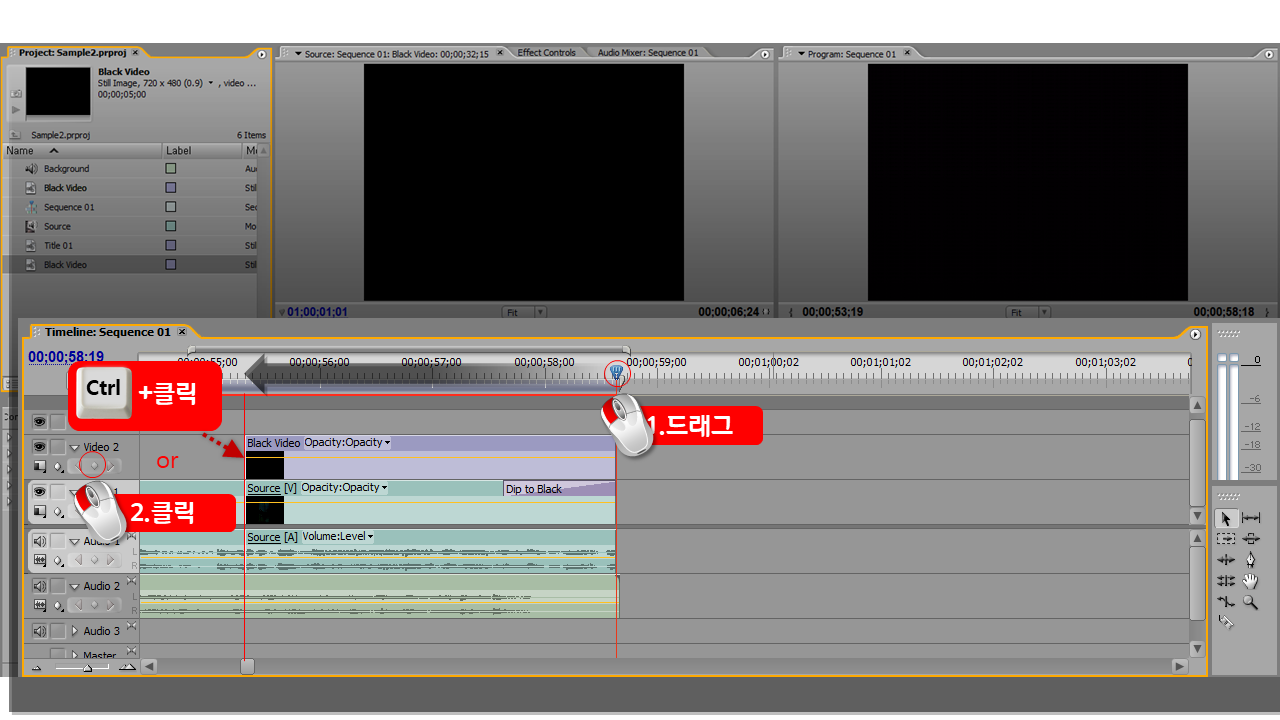
편집포인트라인을 드래그하여 클립을 앞으로 이동한 후 키 프레임만들기 버튼을 클릭합니다. Ctrl 키를 누른 상태에서 주황색 라인을 클릭하여 키 프레임을 만들어도 좋습니다.

Page Down 키를 눌러 편집포인트라인을 클립의 맨 뒤로 이동시키고,키프레임만들기 버튼을 클릭합니다. 클립의 시작과 끝 위치에 키 프레임을 만든 것입니다.
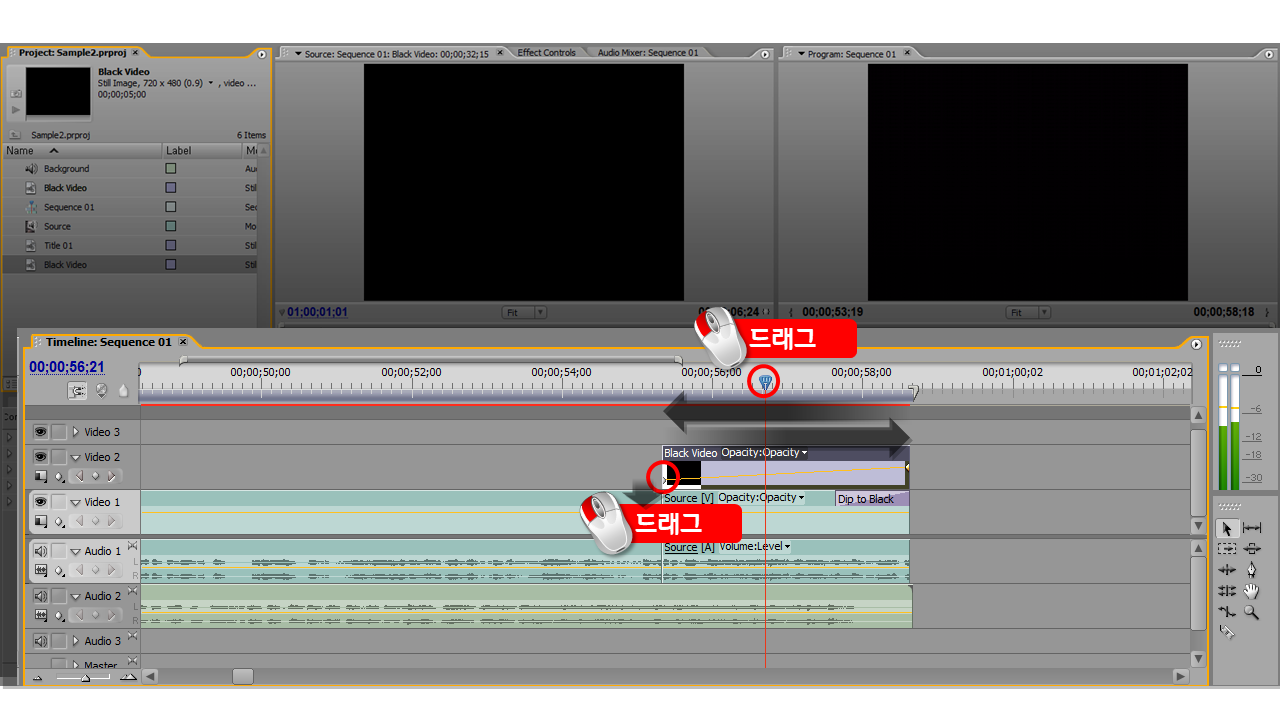
맨 앞에 만들진 키 프레임을 아래쪽으로 드래그합니다. 투명한 상태로 Video1번 트랙의 영상이 보이기 시작하여 점점 Video2번 트랙의 영상이 검은색으로 채워지는 페이드 아웃효과를 나타낸 것입니다.
룰러 라인에서 마우스를 드래그하여 페이드 인/아웃효과가 적용된 부분을 확인해 봅니다.
'프리미어프로배우기' 카테고리의 다른 글
| 프리미어프로 정보표시창알아보기 (0) | 2021.01.20 |
|---|---|
| 프리미어프로 프로젝트 패널 알아보기 (0) | 2021.01.19 |
| 프리미어프로 이펙트 적용방법 (0) | 2021.01.17 |
| 프리미어프로 트랜지션 적용하는 법 (0) | 2021.01.16 |
| 프리미어프로 이동과 복사하는 법 (0) | 2021.01.15 |



